How to transfer your WordPress.com site to your own WordPress hosting
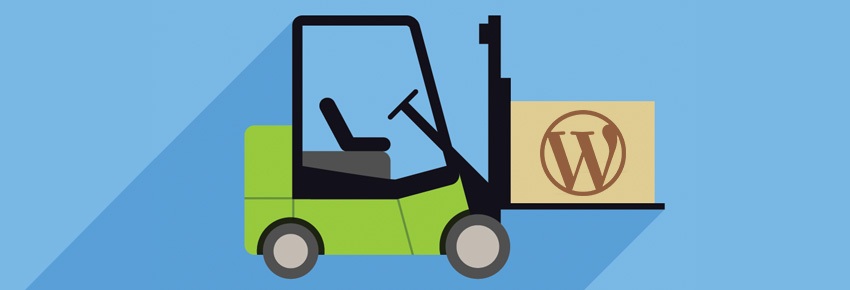
As clearly mentioned in our previous article entitled “WordPress.com vs WordPress.org”, hosting your WordPress blog yourself gives you much more freedom in terms of layout and customisation than a WordPress.com blog. You have more options to tailor your blog, CMS or e-commerce site to your needs. In addition, you can decide if you want to allow ads or not. And if you do, you do not have to share the revenues generated by the ads, as is the case with WordPress.com. But how can you transfer your WordPress.com blog to your own WordPress hosting?
Step 1: Exporting the data from the WordPress.com site
- You have the choice:
- Export = handle the transfer yourself (for free)
- Guided transfer = WordPress.com’s Happiness Engineers will assist you with the transfer (for $129)
- Open the dashboard of your WordPress.com blog. There, click on Tools > Export.
- If you choose to export, WordPress.com will create an XML file of your posts, pages, comments, custom fields, categories and tags. You need to save this file on your computer in order to import it at a later stage in the new hosting account.
- In the next screen, you can choose what you want to export: all content, posts, pages or feedbacks. We recommend to export All content.
- Click on Download Export File and save the file on your computer.
Step 2: Activate your new WordPress hosting
If you want to host your WordPress blog yourself, you need a Linux hosting account. You can request this service via the Combell website. If you already are a customer and have a hosting package, you just have to send a simple e-mail to our helpdesk, and we will install WordPress for you, free of charge. You can also choose to install WordPress yourself. You will find out more about this topic in a separate post.
Step 3: Importing the data on your new WordPress hosting account
 Open the dashboard of your new WordPress blog and click on Tools > Import.
Open the dashboard of your new WordPress blog and click on Tools > Import.- In the overview panel, you will now see several tools that will help you with the transfer.
- If you import data from blogging services like Blogger, Livejournal, Movable Type and Typepad, or Tumblr, you should install the associated plug-in.
- If your files are in OPML or RSS format, choose Blogroll or RSS.
- With the Categories Converter, you will convert existing categories to tags, while the Tags Converter will help you convert tags to categories.
- For this guide, we will import data from WordPress. Click this option.
Step 4: Installing the WordPress Importer
- After clicking the WordPress option, a dialog box appears with information about the WordPress Importer plugin.
- Below, click on Install Now.
- The Importer is installed.
- Click on Activate Plugin & Run Importer.
- In the Import WordPress windows, click on Browse to find the XML export file that you downloaded on your computer in step 1. Select it.
- Click on Upload file.
- You will now get some extra options:
- Assign Authors: You might want to change the name of the author of the posts, so that all of them are signed by e.g. “admin”. You can create a new user/author. WordPress automatically creates a password, which you can change later via the dashboard.
- Import Attachments: This option allows you to also import all images and multimedia content from the old blog to the new one.
- Tip: We recommend you to also import all pictures. This will save you a lot of work later!
This import process may take a while depending on how much content you have. Go to your new website (www.mywebsite.be), and you will see that the posts were imported.
Step 5: Editing your domain data
For your new website
If you previously configured your domain name (mydomain.be) to redirect to your WordPress.com blog via the control panel, do not forget to cancel this redirect.
- Go to your Combell control panel > My Products > Domain names.
- Click on Manage next to the relevant domain name.
- In Associated Products > DNS & Forwarding, click on Go to Product.
- In DNS Summary, in the box Web forwarding, click on Manage web forwarding.
- Cancel the redirect to your wordpress.com address.
For your old WordPress.com site
On the old WordPress.com site, you should post a message to warn visitors that, from now on, they can read your articles on your mydomain.be website.
Such a transfer is normally handled via a 301 page, but WordPress.com offers no .htaccess. If you have a high-traffic website and wish to keep your ranking with Google and your visitors, you should use the 301-redirect option offered by WordPress.com ($13 per year). Both your visitors and search engines will be automatically redirected to your new site. Of course, you do not need to use this option forever – 2 years should be more than enough.
Attention! Do not make the mistake of posting your articles on both websites for a while, because Google hates duplicate content and may penalise you for this! Also, set your old blog to private, so that the old posts can no longer be read on it.
Once the transfer is complete, you will still have some small issues to fix. In a next article, we will discuss topics that include:
- Replacing existing WordPress.com plugins by similar plugins
- Importing your blog’s subscribers and followers
- Editing URLs in your posts
- And what about my images?
- A few frequently asked questions


