- Web hosting
- Managed WordPress
For web hosting, follow these steps in the control panel :
1. Go to “My products”> “Web hosting”> Click on “Manage hosting” next to your domain name.
2. In the menu on the left you choose “Databases”.
3. Here you see a list of databases. Click on the user icon at the database for which you want to change a password (see image). Click on “Users.”
4. Click on “Edit password” for the user whose password you want to change.
5. Choose a new password and confirm.
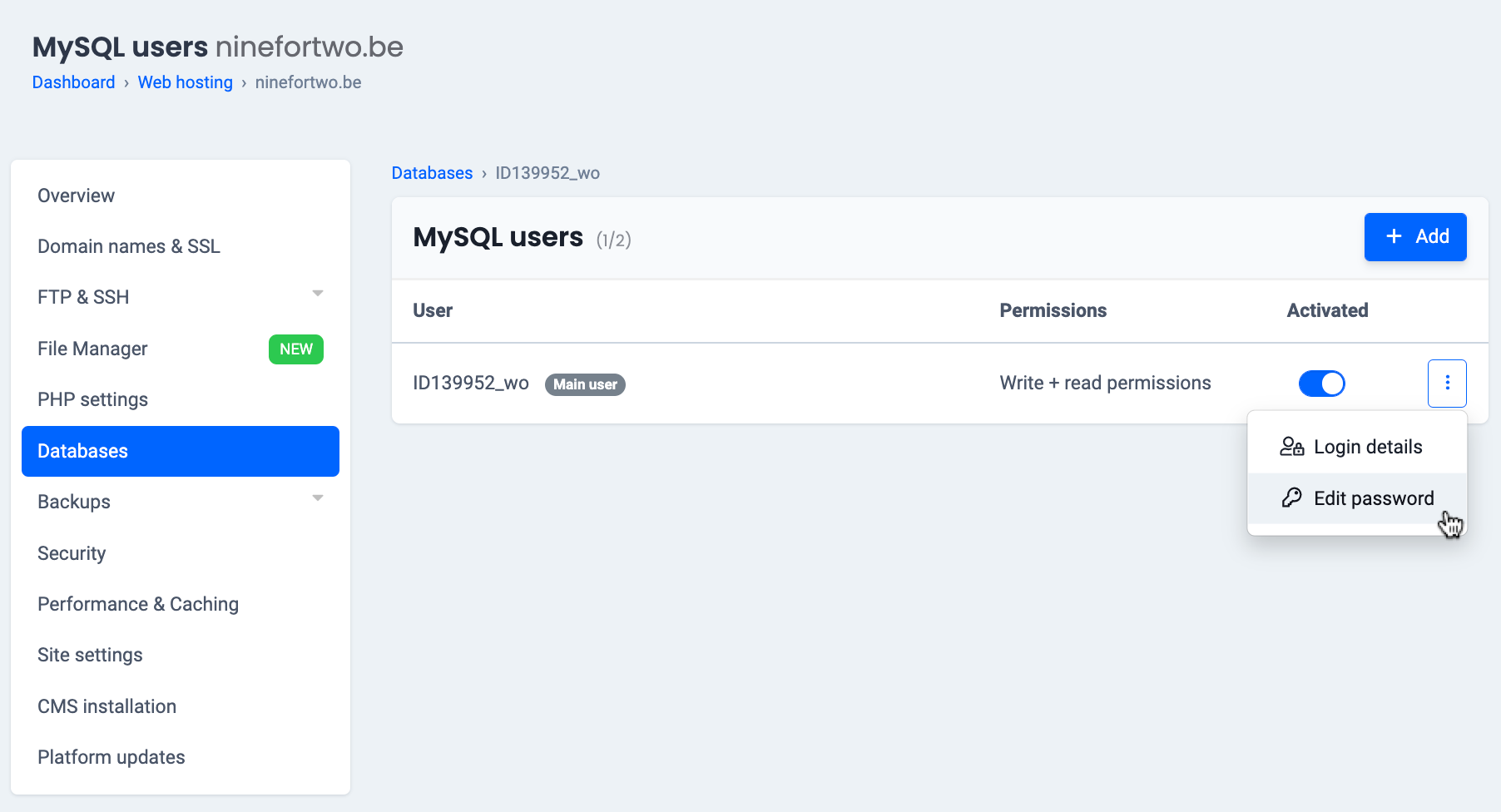
For Managed WordPress, follow these steps in the control panel :
1. Go to “My products”> “Web hosting”> Click on “Manage hosting” next to your domain name.
2. On your left, make sure you are in the “Wordpress” menu. This is your overview.
3. Find the “Database” section, and click on “Change database password”.
4. A pop-up will appear showing your current database username and asking for your new password. Enter a strong password and confirm by clicking on “Change database password”.

