With Microsoft 365 (Office 365), you and your collaborators can work from anywhere, and documents are available everywhere thanks to OneDrive. Here is how you can get started.
Also read: Getting started with your Microsoft 365 mailbox
Also read: Move your Microsoft 365 environment to us
Getting your Microsoft 365 environment ready for use
As soon as your Microsoft 365 environment is ready, you will receive an e-mail to get you started.
Please follow these steps in our control panel to start using Microsoft 365
Step 1: Activate your Microsoft 365 environment
Follow these steps in our control panel
- Go to “My Products” > “Microsoft 365” (or click on the button in the e-mail that informs you that your Microsoft 365 environment is ready for use)
- Choose a tenant for your environment.
A tenant is made up of a name chosen by you (your domain name is used by default) followed by “.onmicrosoft.com”. This is a form of identification at Microsoft and is not related to your domain name.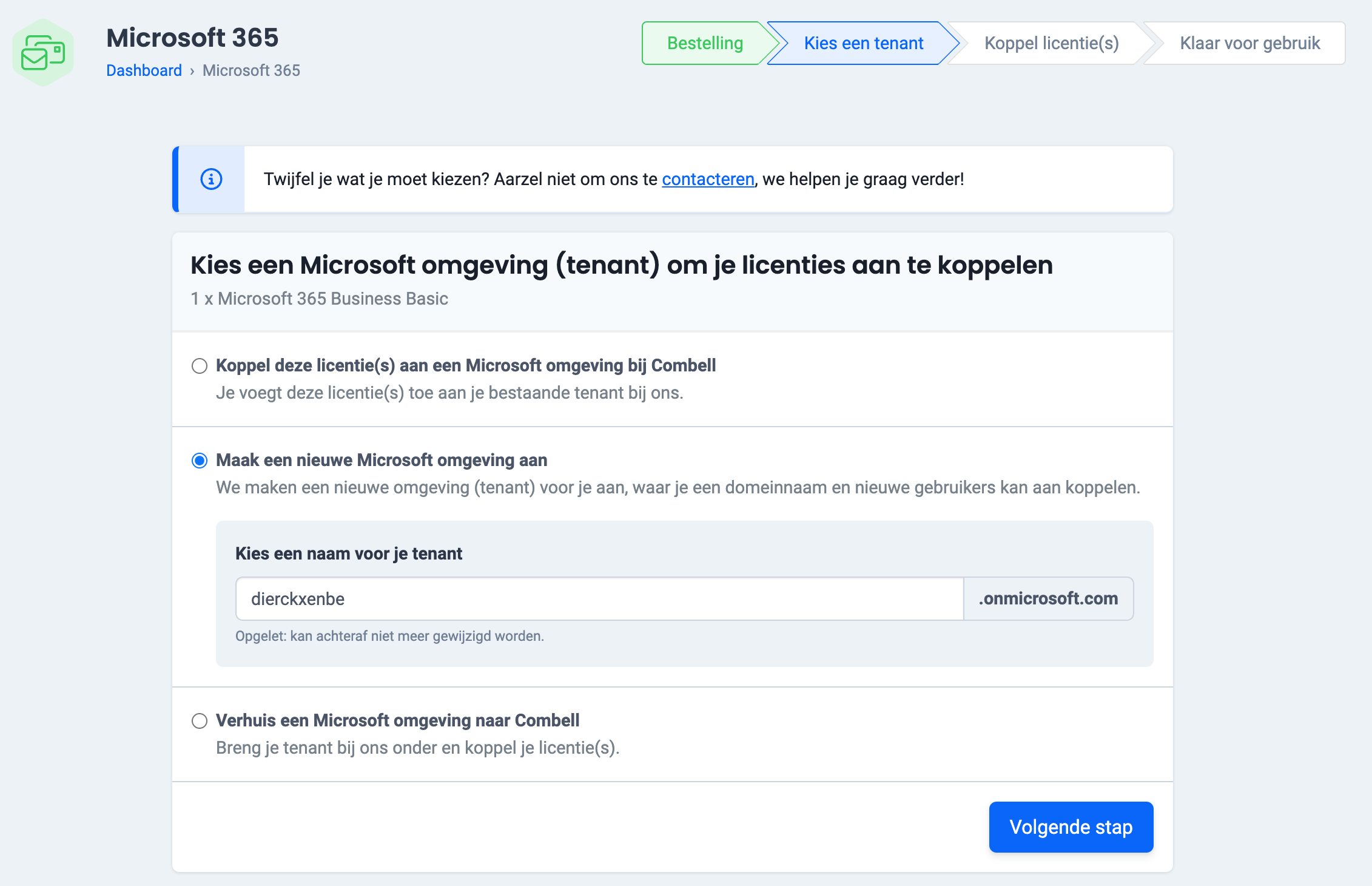
- If your tenant is still available, click on the confirm button to activate your environment.
- A few minutes later, your Microsoft 365 environment is activated. To manage your environment via our control panel, you must first authorise us.
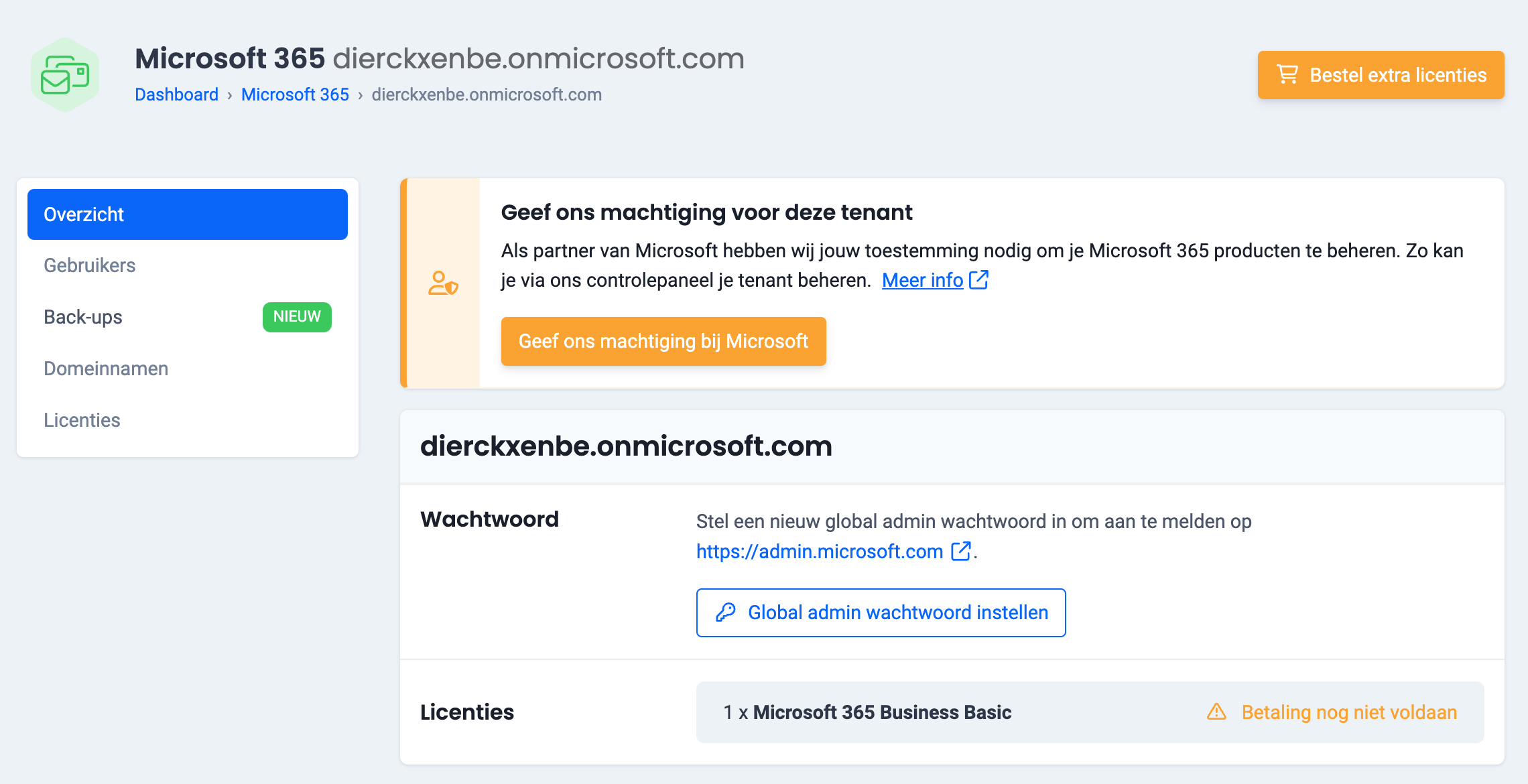
- First click on “Set global admin password”. This will give you your login details at Microsoft.
- Once you have these login details, click on “Give us authorisation at Microsoft”.
- Log in and you will be taken to the “Approve partner roles” page. At the bottom, tick the checkbox and click “Approve all”. Done.
Step 2: Linking your domain to Microsoft 365
In order to create an e-mail address with your own domain name, you must also connect your domain name to Microsoft 365.
Follow these steps to add your domain name.
Step 3: Creating users (and e-mail addresses) and granting licenses
After your tenant and domain name have been configured, you can also create additional users and/or grant licenses. When creating a user, you can also choose an e-mail address based on your own domain name.
Follow these steps to create users (and e-mail addresses) and/or grant licenses
Logging in to Microsoft 365
After you have created the necessary user(s), you can log in via admin.microsoft.com (for administrators) or portal.microsoft.com (for regular users).
Have you lost the login details of a user? You can reset the password via the control panel provided by Combell.
Changing your personal Microsoft 365 settings
In your control panel, you can set your personal preferences and find information about the license and permissions you have. There are some settings you may want to change. For example, you can:
Set up your Microsoft 365 mailbox
Using the web version of Outlook
The web version of Outlook allows you to check your e-mails, contacts, tasks and calendar. There are two ways to open Outlook online.
Here is how you can open the online version of Outlook:
- Go to your web portal https://portal.office.com and click on the “Outlook” block
- Or: go directly to your e-mail via https://outlook.office.com
Your e-mail account is ready!
Download the Outlook app to all your devices
If you opted for a Combell package that also allows you to download the Microsoft apps to your own device, you can also install the Outlook app on your PC, Mac or mobile device. You can also read: Working with Outlook on your desktop or mobile device.
Set up your Microsoft 365 Exchange mailbox on all your devices
With most devices and apps, the e-mail settings of your Office Exchange account will be retrieved automatically. If this is not the case, you can enter the settings manually.
Please read our guide to set up your Microsoft 365 mailbox on all your devices (including a guide for Outlook for Windows, Mac and mobile devices).
Working with Microsoft 365 apps
When you log in to your Microsoft 365 environment, you can edit documents online. Depending on your chosen package, you will also be able to download the Microsoft applications to work offline.
Working online with Microsoft 365 apps
All the files you save in Microsoft 365 can be edited online. This includes documents that you have created yourself using, for example, Word or Excel, but also documents that you have saved in one of your Team sites, your SharePoint environment or OneDrive. Or documents that you have received as attachments to e-mails.
Here is how you can create a Word document, for example:
- Go to https://portal.office.com/ and log in
- Click “OneDrive” > “New”
- Select “Word document”. Word Online will now open for you, allowing you to create and save a document.
Downloading the Microsoft 365 apps for your computer or Mac
If you want to be able to work offline with the Microsoft apps, you will of course need to download them first:
- Go to https://portal.office.com/and log in using your login details as a user
- You will now see an overview of all available Microsoft apps
- Click “Install Office” and follow the instructions
- Activate your license
- Open the app
- Log in using the details from your Microsoft 365 account.
Installing the Microsoft 365 apps on your mobile device
For your mobile device, you can get the apps from Apple’s AppStore for iOS devices (iPhone or iPad), or from Google Play for Android (smartphone or tablet).
- Go to the app store using your device
- Perform a search for the desired app (Word, Excel, PowerPoint, OneNote, Outlook, OneDrive, Yammer, SharePoint…).
- Follow the download instructions.
- Read more about the mobile Microsoft 365 apps for iOS and for Android on the Microsoft website.

