First off, what is a mail profile? This is not just your regular email account sign up. If you want to know more read below.
A profile is a set of emails and settings that Outlook app for Windows uses to remember where your email is stored. When Outlook is started for the first time a profile is automatically created. However, you can create a new profile. And here is how.
- Quit your Outlook app.
- Go to the Windows Control Panel.
- Open Mail. (Tip – the location depends on the OS, but it is usually in the Accounts or Internet section. If you still cannot find it, try the search bar.)
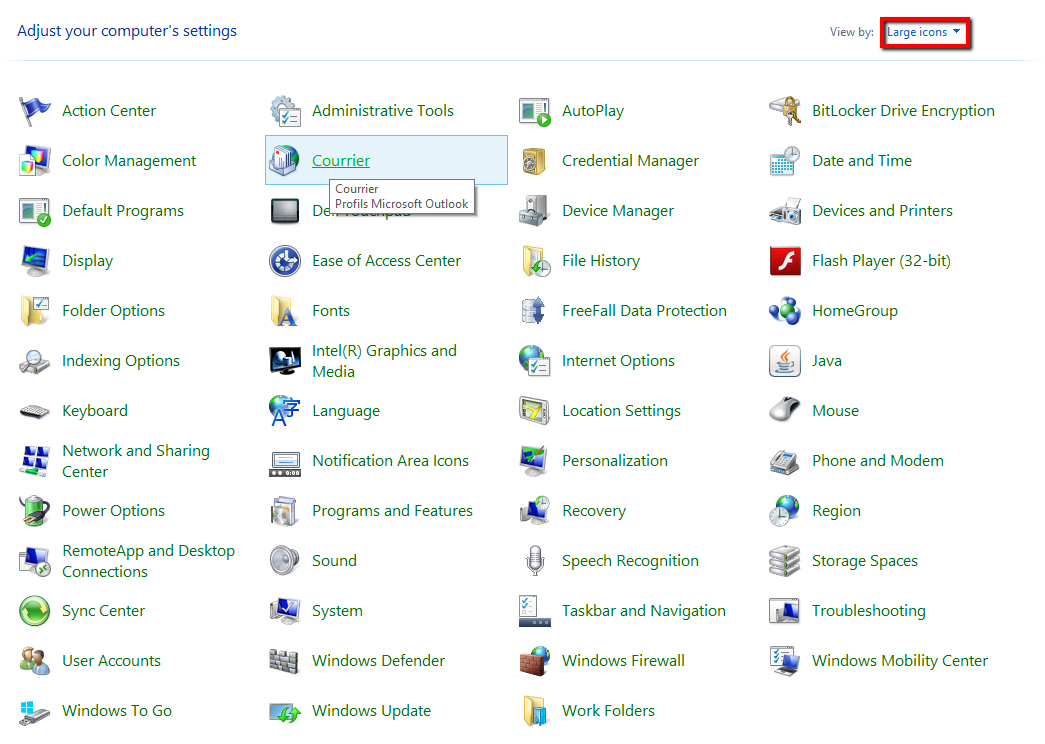
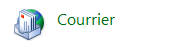
- When the Mail window pops up, you will see the name of the current profile in the title bar.
- Click on ‘Show Profiles’. Here you will see all your profiles – the default one including.

- To add a profile, click on ‘Add’.
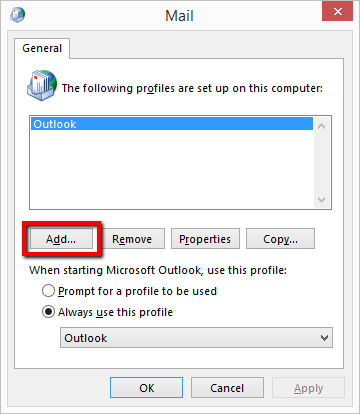
- Select a name and click on ‘OK’.
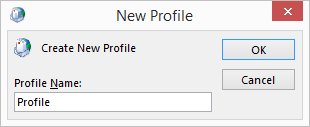
- Setup an email account for that profile, from the pop-up window.
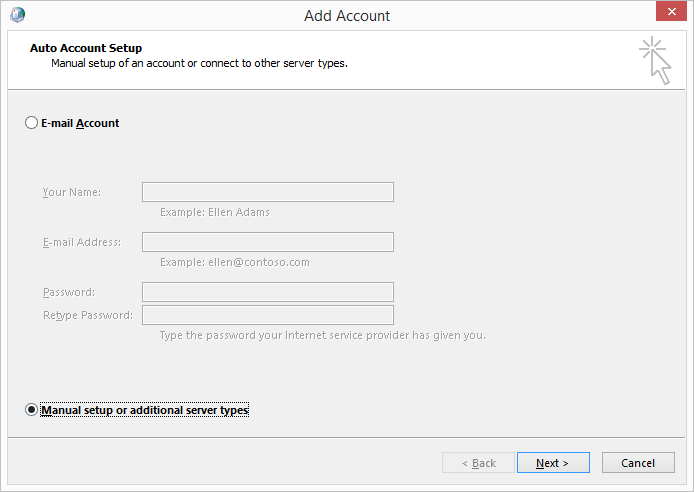
- When you have finished, click on ‘Finish’.
- Choose the option ‘Prompt for a profile to be used’ or change the profile you are using by default from the dropdown menu. Click on ‘OK’.
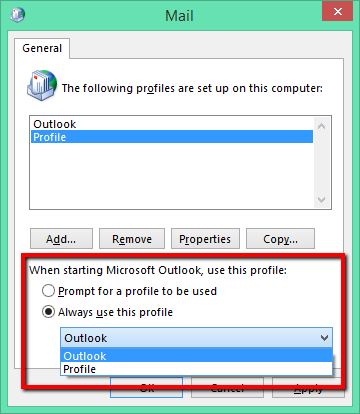
- Start your Outlook app for Windows. You will now notice the difference, even though you have two email accounts setup in your Outlook, the default one and the one you just created, only the latter shows in your Outlook.

