Cette fonctionnalité vous permet de connecter votre boutique en ligne à des outils marketing tels que Google Ads, Facebook Pixel et autres. Cela vous permet de surveiller plus en détail les performances et l’efficacité des ventes ainsi que pour les annonces, de les cibler et de mieux comprendre vos clients. La fonction est disponible avec le Forfait Premium Pro.
- Connectez-vous à votre compte Webnode et cliquez sur Paramètres dans le menu supérieur de l’éditeur.
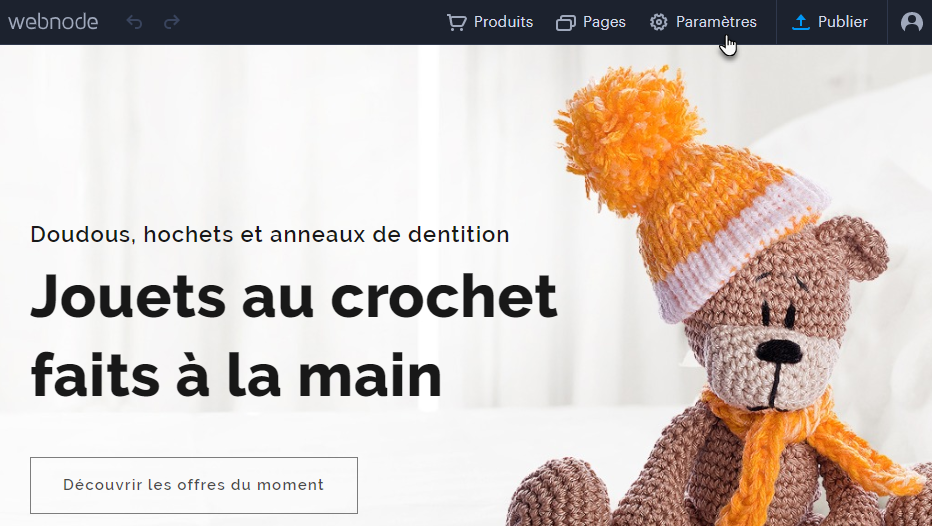
- Dans l’onglet Boutique en ligne, cliquez sur Configurer à côté de Suivi des conversions.
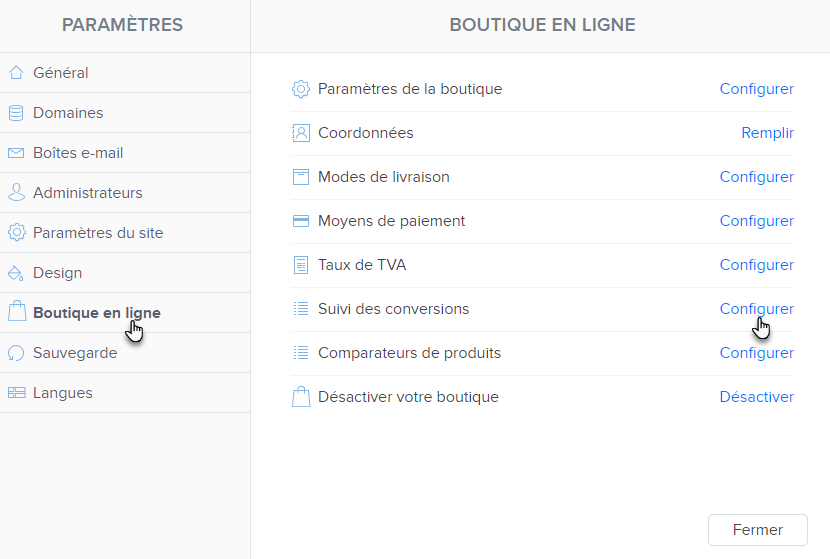
- Cliquez sur Intégrer pour le service sélectionné.
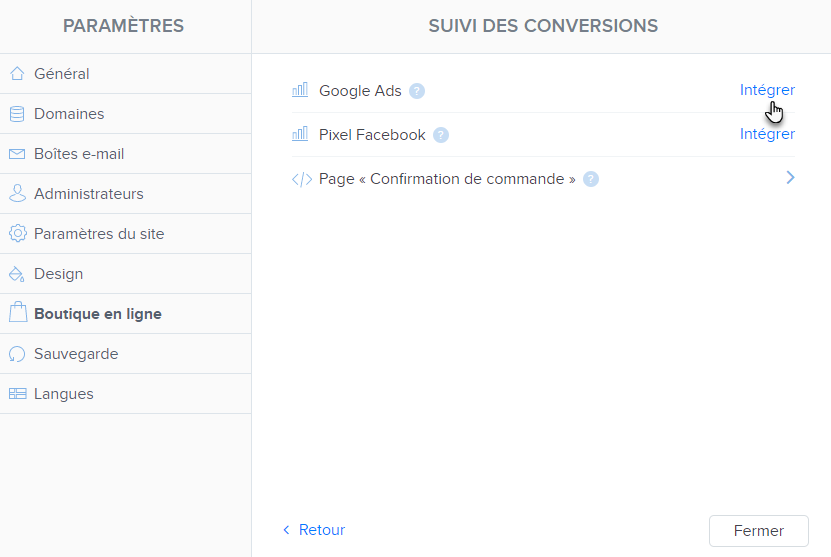
- Saisissez l’ID de la balise et cliquez sur Enregistrer. Publiez ensuite les pages.
- Google Ads
- Facebook pixel ID
- Google Analytics et autres services
Balise ID Google Ads
Connectez-vous à votre compte Google Ads. Générez une balise Google Ads ou utilisez une balise déjà existante. La balise ID fait partie du code généré. La forme de l’ID est par exemple. AW-123456789.
Pour savoir comment générer un code qui inclut la balise ID cliquez ici .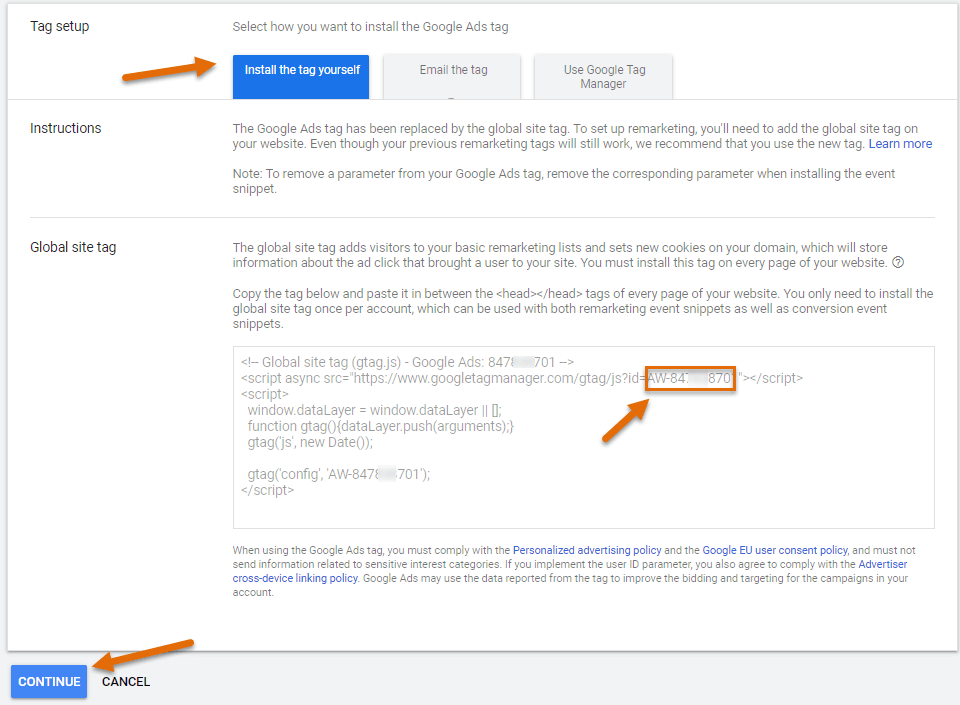
Copiez la balise et insérez-la dans le champ dans les paramètres de votre site Web. Enregistrez les paramètres et publiez les pages.
Identifiant de pixel Facebook
Connectez-vous à votre compte Business Manager, qui est utilisé pour créer et gérer des publicités sur Facebook.
Suivez les instructions sur la page Facebook pour créer un pixel FB.
Vous n’avez pas besoin de tout le code pour connecter un pixel à votre site Web, vous n’avez besoin que de l’ID de pixel. L’ID peut être copié lors de la création d’un pixel. Il fait partie du code qui sera affiché après avoir généré le pixel. Vous pouvez le trouver au bas du code après la balise « id = ».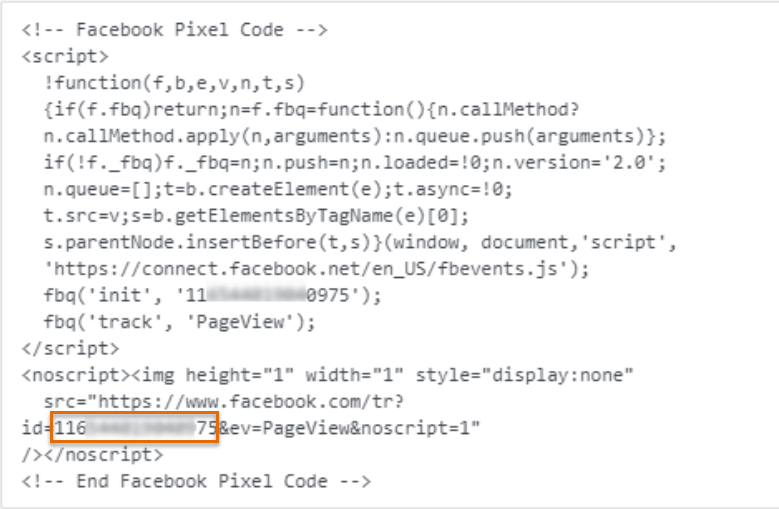
Une fois qu’un pixel est créé, l’ID de pixel est également disponible dans l’administration du compte. Vous pouvez le trouver dans la section Gestionnaire d’événements (Event Manager), puis dans Sources de données (Data Sources). L’ID est répertorié sous le nom du pixel créé.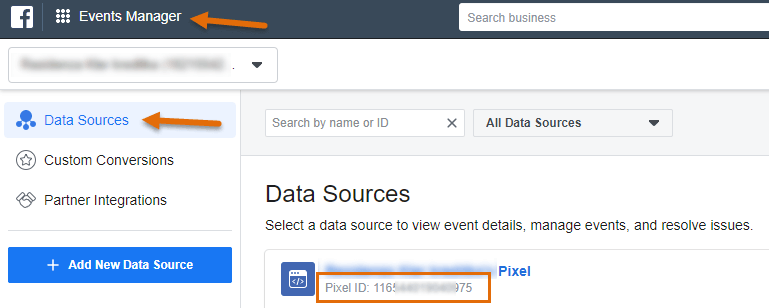
Copiez l’ID et collez-le dans le champ de pixels FB dans la section de suivi des conversions dans les paramètres de votre site Web. Enregistrez la modification et publiez les pages.
S’il s’agit d’un service autre que Facebook Pixel ou Google Ads, vous pouvez utiliser la Conversion dans « Confirmation de commande ». Générez un code pour le service sélectionné et insérez-le dans le champ préparé. Par exemple, vous pouvez entrer un code Google Analytics dans ce champ pour collecter des informations détaillées sur les commandes, les achats et les produits. Google Analytics doit d’abord être lié à la boutique en ligne conformément à ces instructions .
Il est nécessaire de s’assurer que le code contient les éléments requis selon les instructions du service donné et qu’il est inséré complètement. Après avoir collé le code, enregistrez la modification et publiez la page.

