- Connectez-vous à votre compte Gmail.
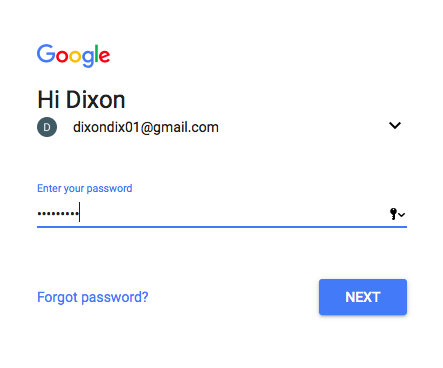

- Une fois connecté à votre compte, rendez-vous dans le coin supérieur droit de votre webmail, cliquez sur la roue dentée et sélectionnez ensuite « Settings ».

- Depuis le panneau de contrôle, cliquez sur « Accounts and import ».

- Cliquez sur « Add a mail account ».

- Une fenêtre contextuelle s’affichera afin de vous permettre d’ajouter votre autre adresse mail. Cliquez sur « Next » pour continuer.

- Cliquez sur « Importer des messages à partir de mon autre compte (POP3) » et cliquez ensuite sur « Next ».

- Saisissez votre nom d’utilisateur, votre mot de passe et les informations de votre serveur. Cliquez ensuite sur « Add Account ».
Cochez la case « Leave a copy of retrieved message on the server » si vous souhaitez toujours lire vos courriels sur notre webmail.POP3 : pop3.mailprotect.be (port:110; SSL port: 995)
- Votre compte a été ajouté. Il vous sera demandé si vous voulez avoir la possibilité d’envoyer des e-mails en utilisant votre nouveau compte. Dans cet exemple : user1@dierckxen.be. Cette option peut être modifiée par la suite. Cliquez sur « Next » pour continuer.

- Saisissez votre nom pour la nouvelle adresse de messagerie. Cliquez sur « Next step ».
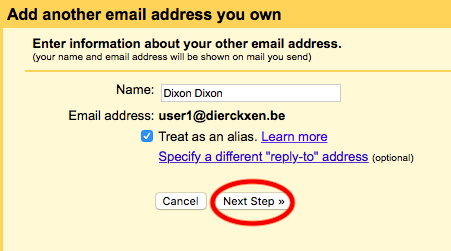
- Saisissez les paramètres pour votre serveur SMTP. Cliquez sur « Add account ».
SMTP: smtp-auth.mailprotect.be (poort: 2525; SSL poort: 465; TLS poort: 587)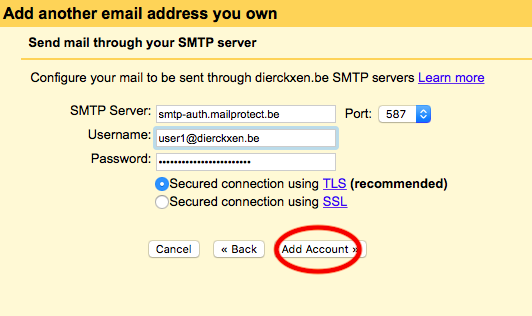
- Vous serez informé du fait que votre autre serveur a bien été trouvé. Pour confirmer la vérification, vous devez saisir un code de vérification et cliquer sur « Confirm » ou sur le lien qui se trouve dans l’e-mail de confirmation.

- Revenez dans votre boîte de réception, où vous verrez votre e-mail de confirmation. Plusieurs minutes peuvent être nécessaires avant que l’e-mail soit envoyé.
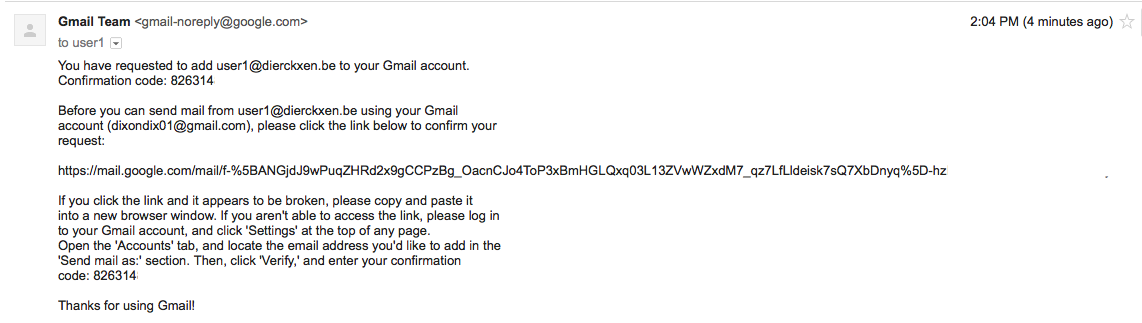
- Si vous choisissez de saisir le code de vérification, votre boîte mail sera ajoutée sur-le-champ. Si vous choisissez de cliquer sur le lien, un nouvel onglet s’affiche et vous devez cliquer sur le bouton « Confirm » pour pouvoir poursuivre.
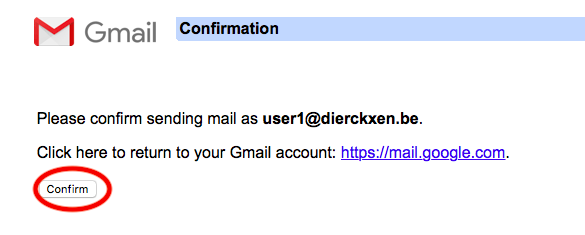
- La confirmation est réussie ! Cliquez sur le lien pour revenir dans votre compte Gmail.
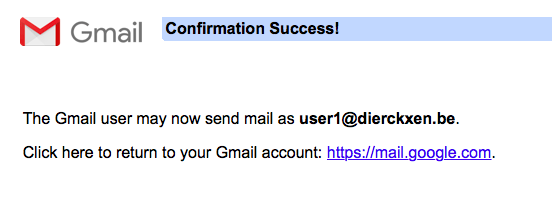
- Dans les paramètres de votre compte, vous pouvez voir le compte que vous avez ajouté : user1@dierckxen.be, via lequel vous pouvez consulter et envoyer des e-mails.
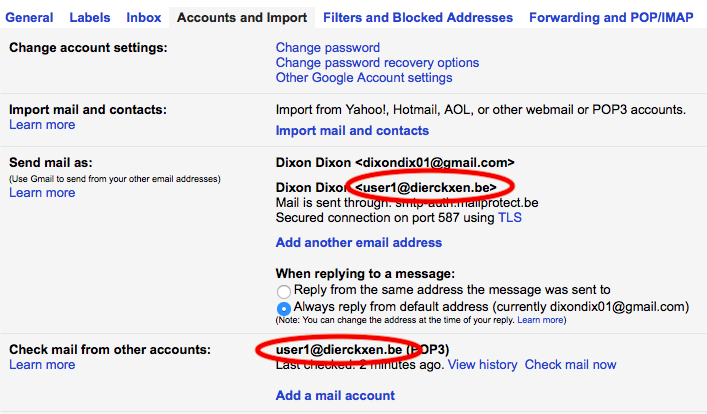
Comment puis-je configurer ma boîte mail Basic dans Gmail? (basic mail)
Mis à jour le 4 mai 2023
Besoin de soutien?Contactez le support

