Pour réaliser des captures d’écran, les utilisateurs de Windows et Vista peuvent utiliser leur Outil Capture. L’Outil Capture vous permet de réaliser une capture d’une zone spécifique de l’écran. Cet outil est disponible par défaut sur Windows 7, Windows 8.1 et Windows 10.
- Pour ouvrir le programme, saisissez « Snipping Tool » dans le champ de recherche.

- Pour l’ouvrir, cliquez sur le nom de l’outil parmi les suggestions. Une fenêtre s’ouvrira.

- Cliquez sur « New ». Vous verrez votre écran changer. Cliquez et tracez un trait autour de la zone de l’écran que vous souhaitez capturer. Lorsque le résultat vous convient, relâchez le bouton de votre souris pour créer l’image.


- L’image apparaît à présent dans une nouvelle fenêtre. Cliquez sur l’icône « Save » dans le coin supérieur gauche de cette fenêtre.

- Ici, vous pouvez enregistrer votre fichier là où vous le souhaitez. Pour ce faire, choisissez un dossier de votre choix et cliquez sur le bouton « Save » en bas à droite.

- Retrouvez la capture d’écran que vous venez de créer dans votre Explorateur de fichiers. Faites un clic droit sur le fichier pour l’envoyer via e-mail (« Send to » > « Mail recipient »).
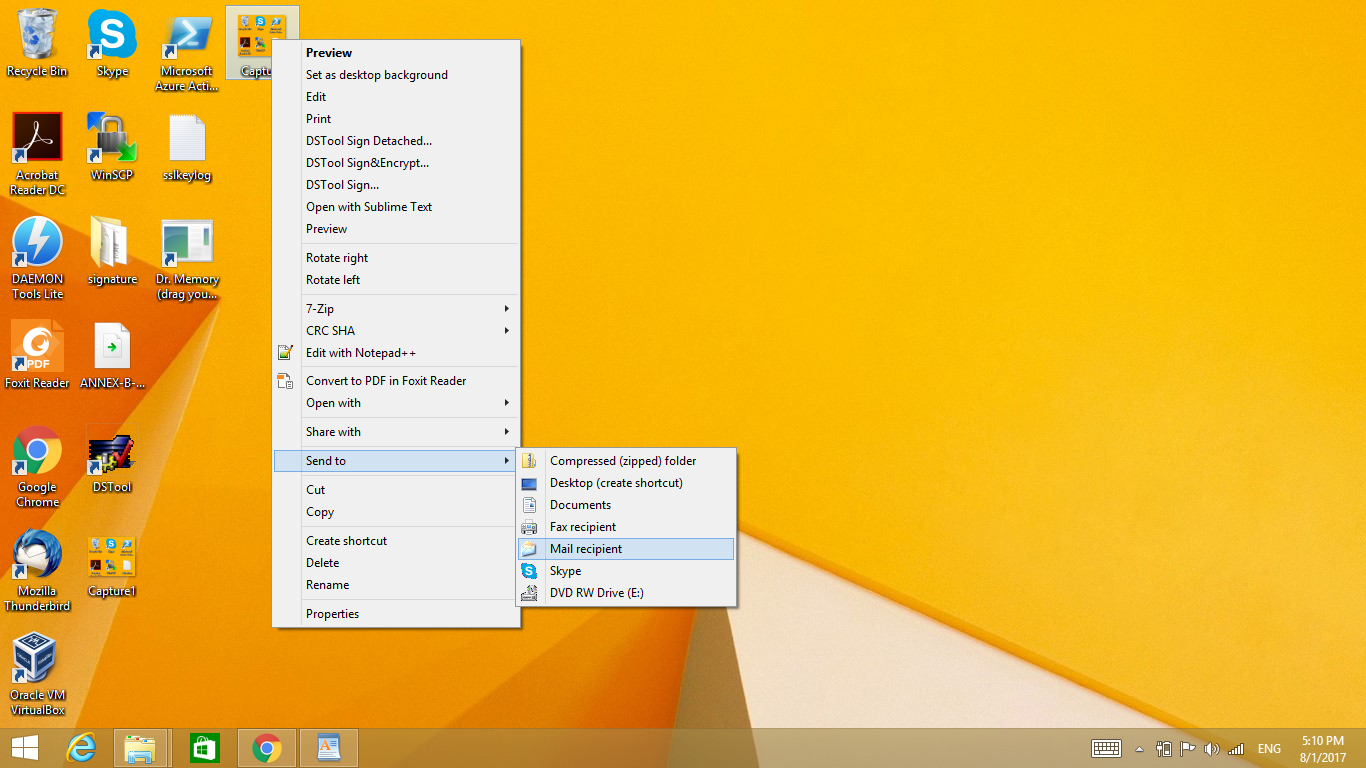
- Ici, vous pouvez choisir la taille de votre fichier avant de le joindre à l’e-mail. Cliquez sur « Attach » une fois votre choix effectué.

- Une nouvelle fenêtre e-mail a été ouverte pour vous. Votre fichier est à présent joint à votre e-mail. Vous pouvez ajouter le destinataire et l’objet avant d’envoyer le message.
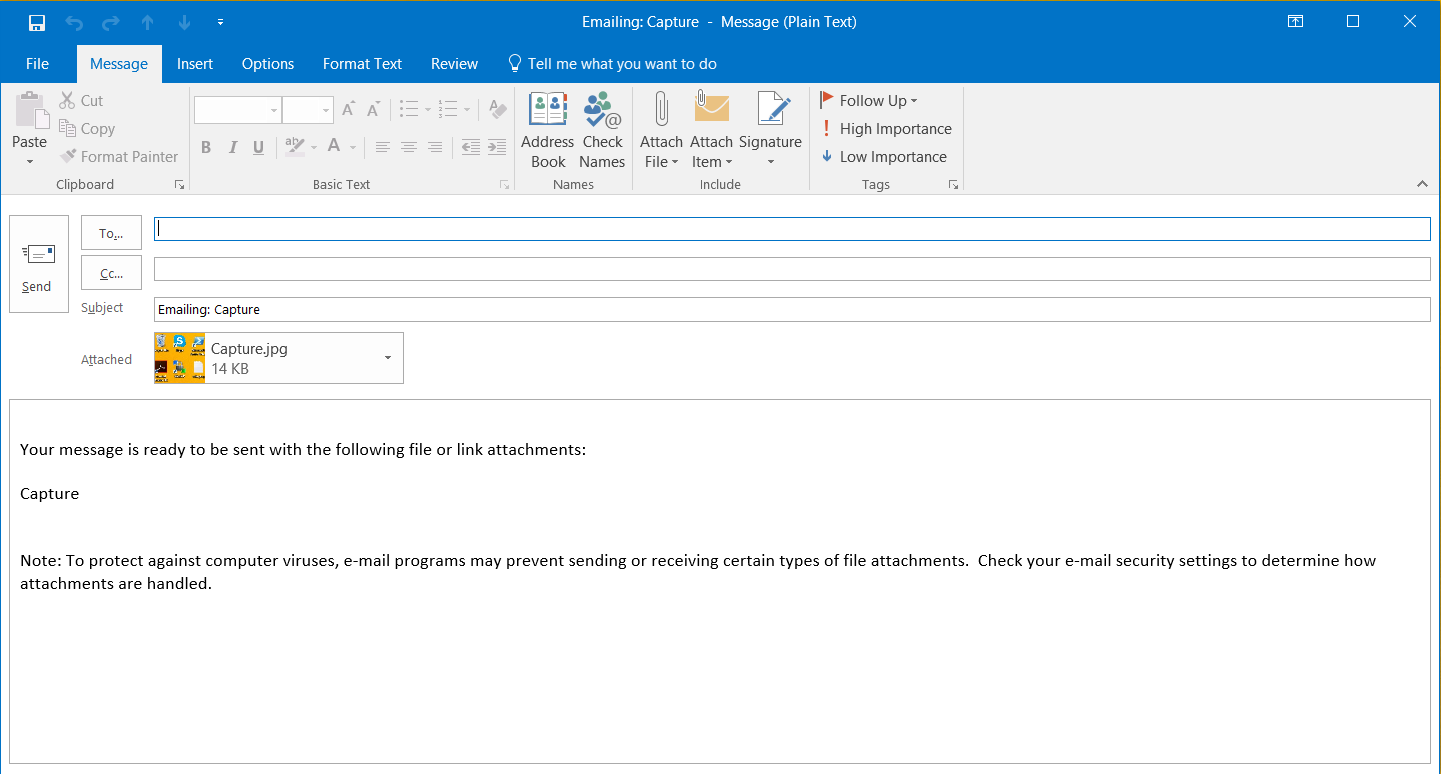
Si vous n’avez pas encore configuré votre client de messagerie et que vous êtes dans l’impossibilité d’envoyer vos e-mail par ce biais, vous pouvez vous connecter à Webmail et envoyer le fichier depuis votre webmail.

