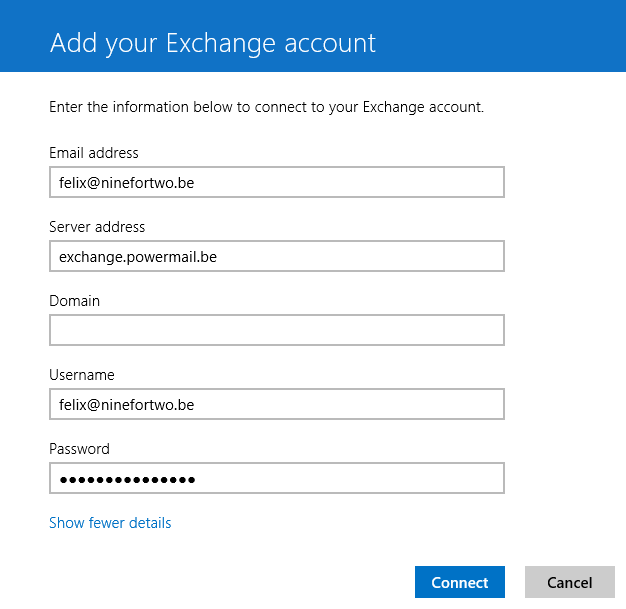Dans Windows 10, veuillez suivre les étapes suivantes :
- Ouvrez le client de messagerie par défaut de Windows 10.
- S’il s’agit du premier compte que vous créez, cliquez sur « + Ajouter un compte » dans la fenêtre de bienvenue.
- Si vous avez déjà d’autres comptes et que la fenêtre de bienvenue n’apparaît pas, cliquez sur la roue dentée en bas à gauche. Dans la partie droite de l’écran, vous verrez apparaître le menu « Paramètres ». Cliquez sur « Gérer les comptes » et vous verrez ensuite le bouton « + Ajouter un compte ».
- Dans la liste des options, choisissez « Exchange ».
 Dans le champ « Adresse de courrier », saisissez votre adresse mail complète et cliquez sur « Suivant ».
Dans le champ « Adresse de courrier », saisissez votre adresse mail complète et cliquez sur « Suivant ».- Ensuite, dans le champ « Mot de passe », saisissez votre mot de passe.
- Cliquez sur « Se connecter ».

- C’est terminé. Attendez un instant pour que vos paramètres de messagerie soient synchronisés.
Dans Windows 8, veuillez suivre les étapes suivantes :
- Ouvrez votre application Courrier dans Windows 8. Celle-ci s’ouvrira en plein écran. Connectez-vous à l’aide de votre compte Microsoft.
- Déplacez votre curseur vers le bord droit ou le coin en bas à droite de l’écran pour faire apparaître la barre des charmes.
- Cliquez sur « Paramètres » > « Comptes » > « Ajouter un compte » > « Exchange ».
- Cliquez sur « Afficher plus de détails ».

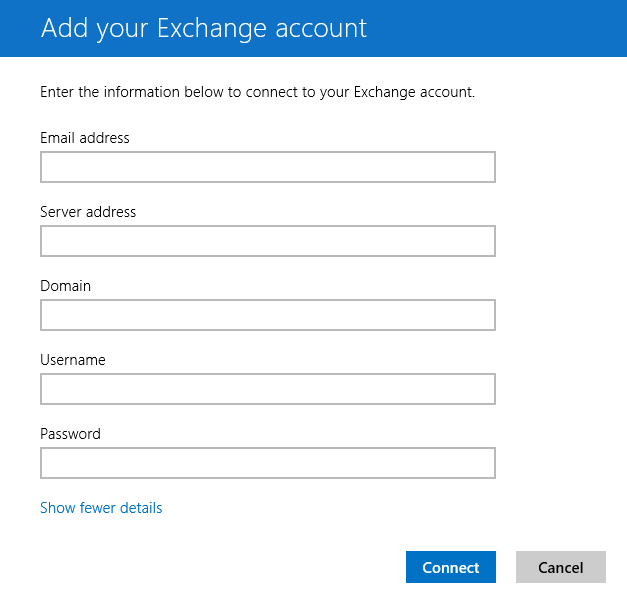 Dans le champ « Adresse de messagerie », saisissez votre adresse mail.
Dans le champ « Adresse de messagerie », saisissez votre adresse mail.- Dans le champ « Adresse du serveur », saisissez : exchange.powermail.be
- Dans le champ « Domaine », saisissez : hmc
- Dans le champ « Nom d’utilisateur », saisissez à nouveau votre adresse mail
- Saisissez votre mot de passe
- Cliquez sur « Connecter »Si vous recevez une alerte de sécurité, obligez votre ordinateur à accepter les mesures de sécurité les plus strictes