Cet article vous apprendra à créer une machine virtuelle OpenStack depuis le tableau de bord d’OpenStack.
- Cliquez sur le lien pour vous connecter à votre tableau de bord OpenStack. Choisissez votre méthode d’authentification et cliquez sur ‘Connect’.

- Saisissez votre nom d’utilisateur et votre mot de passe pour obtenir l’accès. Vous pouvez utiliser les mêmes identifiants avec lesquels vous pouvez vous connecter à panneau de contrôle.
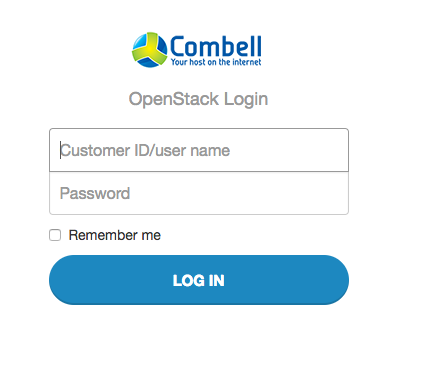
- Vous avez ouvert le tableau de bord OpenStack. Rendez-vous dans ‘Network’ >> ‘Security Groups’.
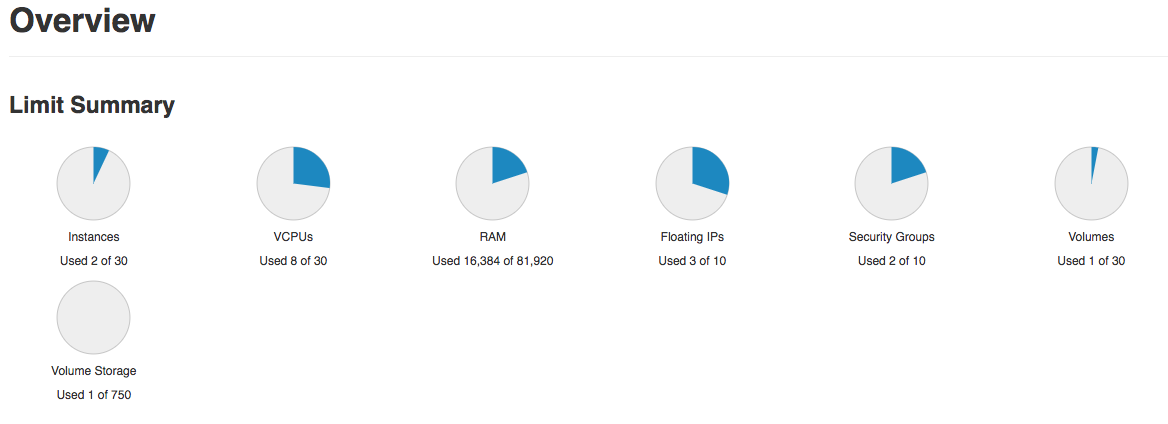

Ici, vous trouverez vos groupes de sécurité. Pour modifier le groupe par défaut, cliquez sur ‘Manage Rules’. Cliquez ensuite sur ‘Add Rule’. Vous ouvrirez ainsi une fenêtre contextuelle qui vous permettra de créer votre nouvelle règle.


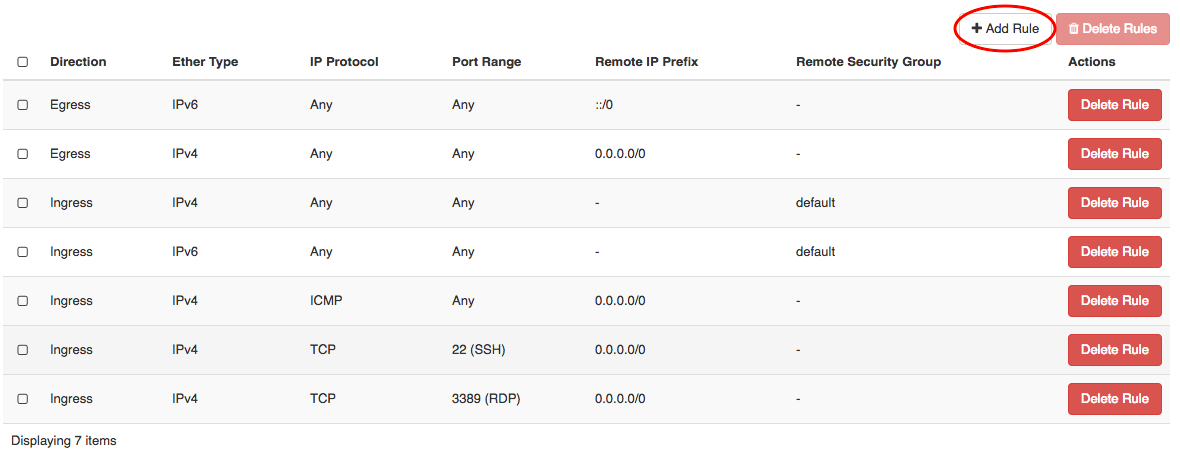
Lors de cette étape, vous ajouterez le port HTTP au groupe de sécurité, de façon à ce que le contenu soit accessible via un navigateur. Dans la fenêtre qui est apparue, ne modifiez pas les paramètres par défaut et ajoutez simplement ‘80’ pour le port. Cliquez ensuite sur ‘Add’ pour finaliser l’opération.
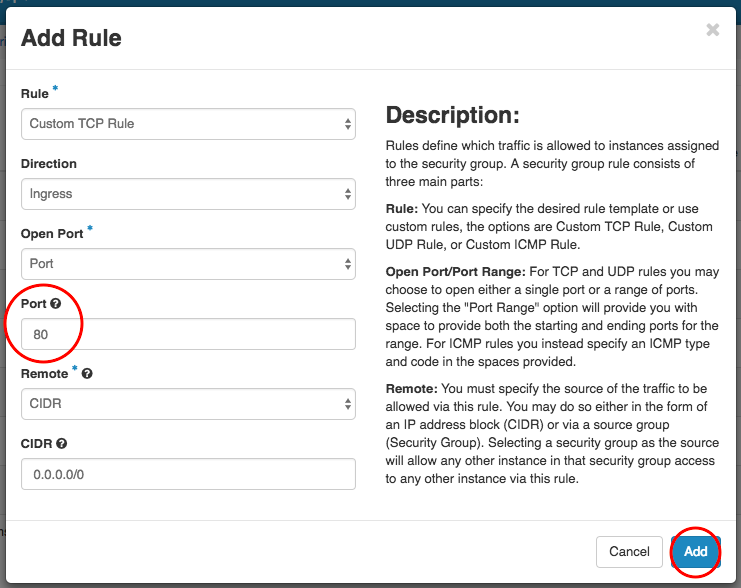
Vous pouvez maintenant voir votre nouvelle règle dans la liste, avec l’étiquette ‘HTTP’.
Astuce: Veillez à ce que le port 3389 soit ouvert pour votre connexion RDP.
- Il est maintenant temps de créer ou importer une paire de clés SSH, de façon à pouvoir communiquer avec le serveur. Allez dans ‘Network’ >> ‘Security Groups’, et rendez-vous ensuite dans l’onglet ‘Key Pairs’ situé au sommet.
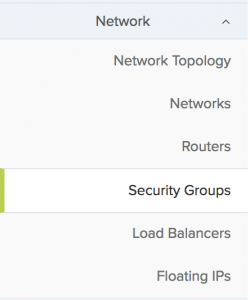

- Pour créer une paire de clés SSH, cliquez sur ‘Create Key Pair’, saisissez le nom de la paire et cliquez sur le bouton ‘Create Key Pair’ situé au bas de la fenêtre contextuelle. Cela lancera le téléchargement d’un fichier .pem – ce fichier est votre clé privée. Conservez votre fichier à un endroit sûr. Veillez à modifier les permissions du fichier (600).

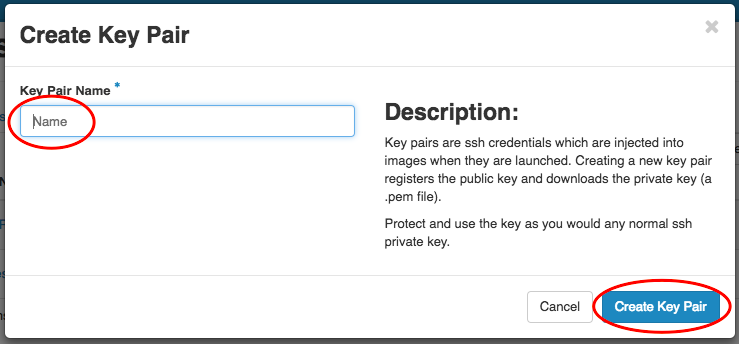
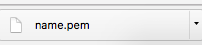
- La troisième étape préparatoire consiste à attribuer une adresse IP. Allez dans ‘Network’ >> ‘Security Groups’, et rendez-vous ensuite dans l’onglet ‘Key Floating IPs’ situé au sommet.
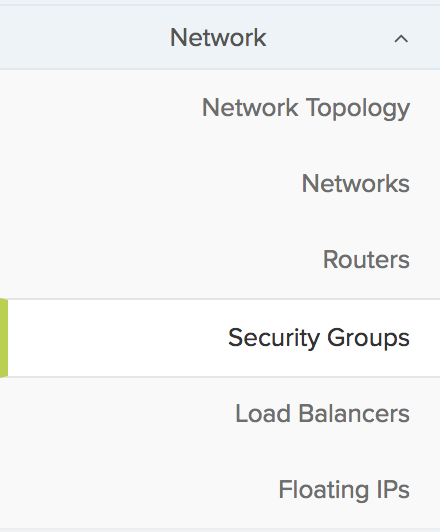
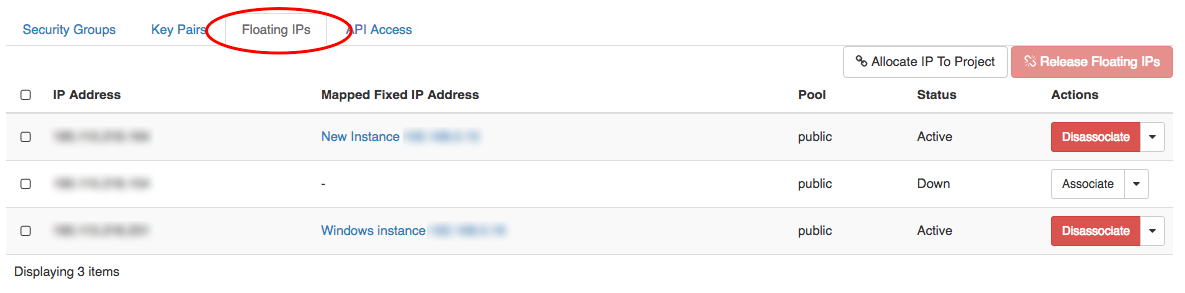
Cliquez sur ‘Allocate IP to project’ pour ouvrir la fenêtre contextuelle. Ensuite, depuis le pool ‘Public’, vous pourrez attribuer une adresse IP en cliquant simplement sur le bouton ‘Allocate IP’ situé au bas.
![]()
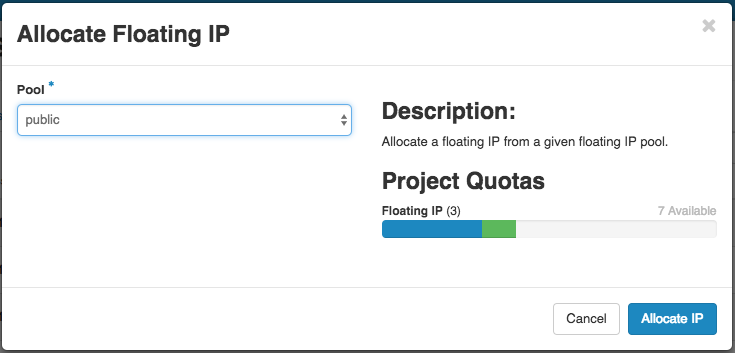
Vous pouvez maintenant créer votre machine virtuelle.
- Cliquez sur ‘Compute’ >> ‘Instances’, et ensuite sur ‘Launch Instance’.
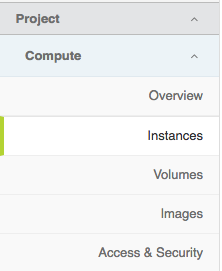
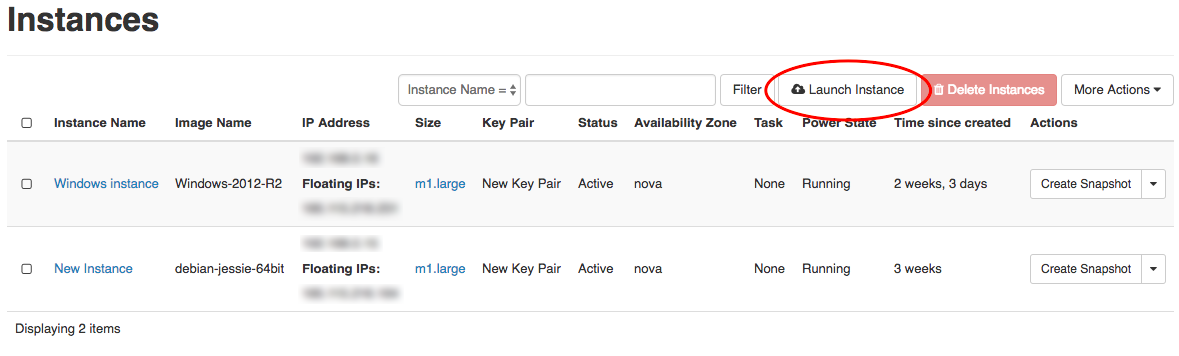 Tip Astuce: Dans cette section, à chaque fois que vous ne disposez que d’un seul choix pour vos paramètres, celui-ci sera présélectionné pour vous. Vous ne devez pas cliquer dessus pour l’ajouter.
Tip Astuce: Dans cette section, à chaque fois que vous ne disposez que d’un seul choix pour vos paramètres, celui-ci sera présélectionné pour vous. Vous ne devez pas cliquer dessus pour l’ajouter.
- Sélectionnez votre zone et cliquez sur ‘Next’.
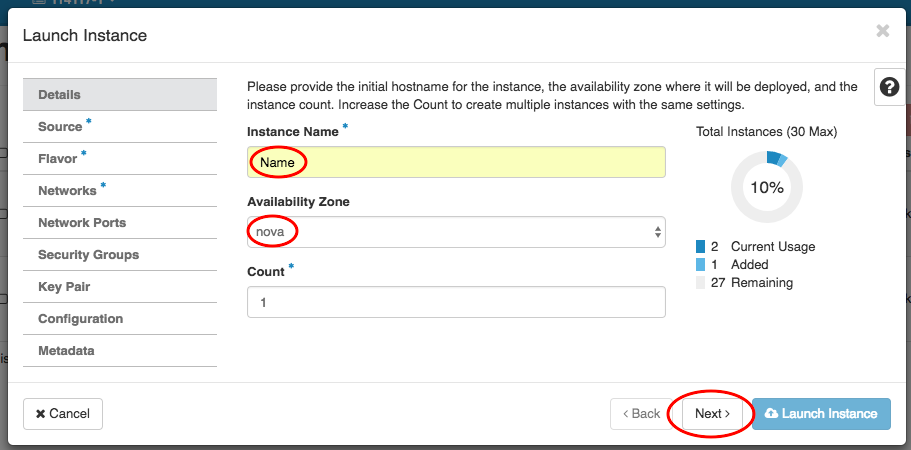
- Vous vous trouvez maintenant dans la section ‘Sources’. Sélectionnez le système d’exploitation Windows pour votre instance depuis le bouton ‘+’ et cliquez à nouveau sur ‘Next’.

- Dans ‘Flavor’, sélectionnez la capacité de votre machine virtuelle. Une fois que vous avez décidé de la capacité dont vous avez besoin, cliquez sur le bouton ‘+’ et ensuite à nouveau sur ‘Next’.
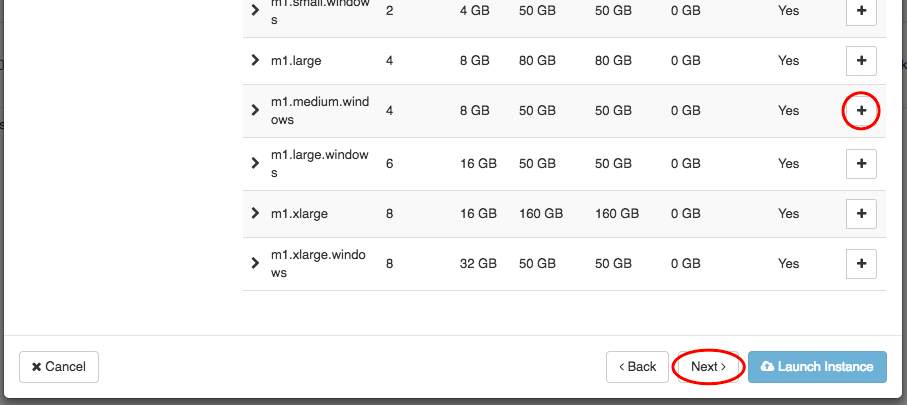
- Dans ‘Networks’, sélectionnez votre réseau privé par défaut.
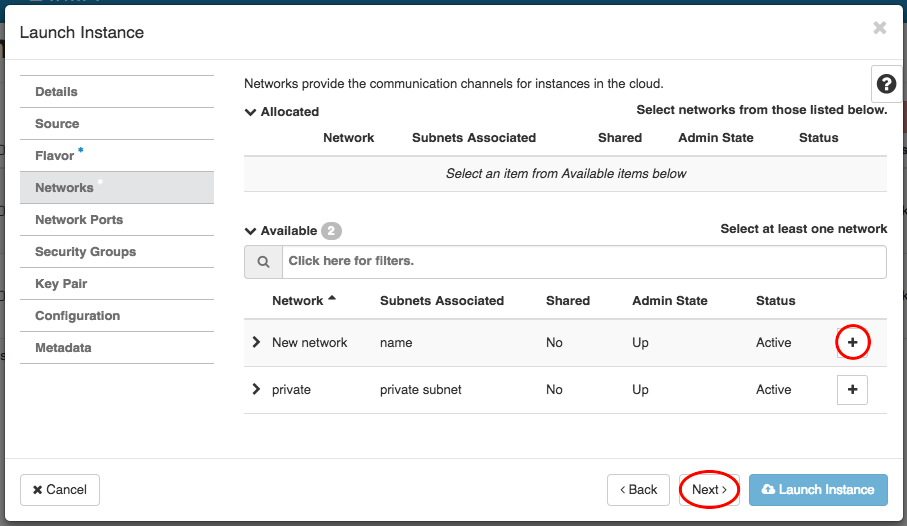
- Dans ‘Network Ports’, vous pouvez associer une adresse IP à un port.
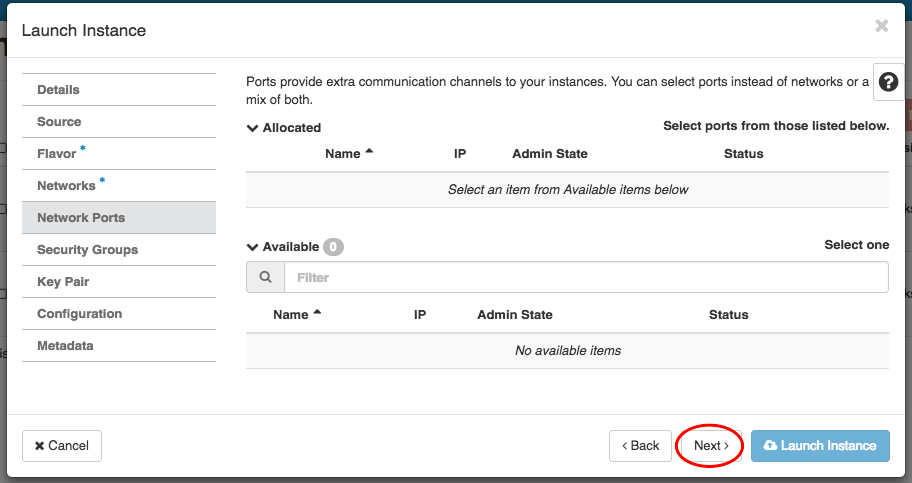
- Dans ‘Security groups’, vous pouvez gérer le groupe de règles de filtrage appliqué à l’instance. Nous avons déjà préparé le travail en ajoutant le Port 80 au groupe de sécurité par défaut.

- Dans ‘Key Pairs’, assurez-vous que la paire de clés que vous voulez utiliser se trouve sous ‘Allocated’ et non sous ‘Available’.

- Dans ‘Configuration’, vous pouvez conserver les paramètres par défaut. OU vous pouvez saisir un script de personnalisation pour qu’il soit exécuté après le lancement de votre instance.
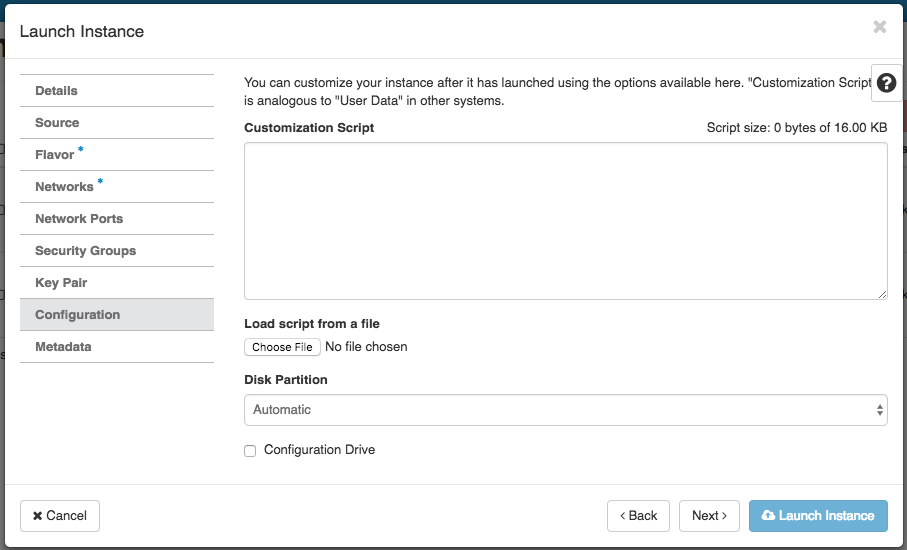
- Dans ‘Metadata’, vous devez attribuer un mot de passe administrateur, qui vous permettra de vous connecter à votre nouvelle instance via votre console ou Remote Desktop.
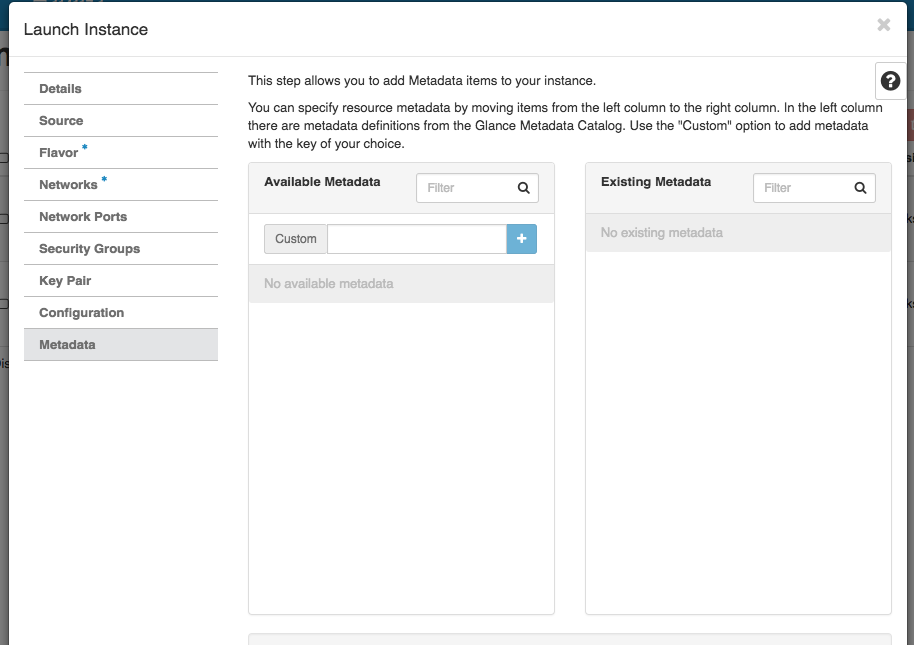
- Dans le champ de gauche, vous devez créer l’identifiant de métadonnées pour le mot de passe. À côté de ‘Custom’, saisissez ‘admin_pass’ et cliquez sur le bouton ‘+’.
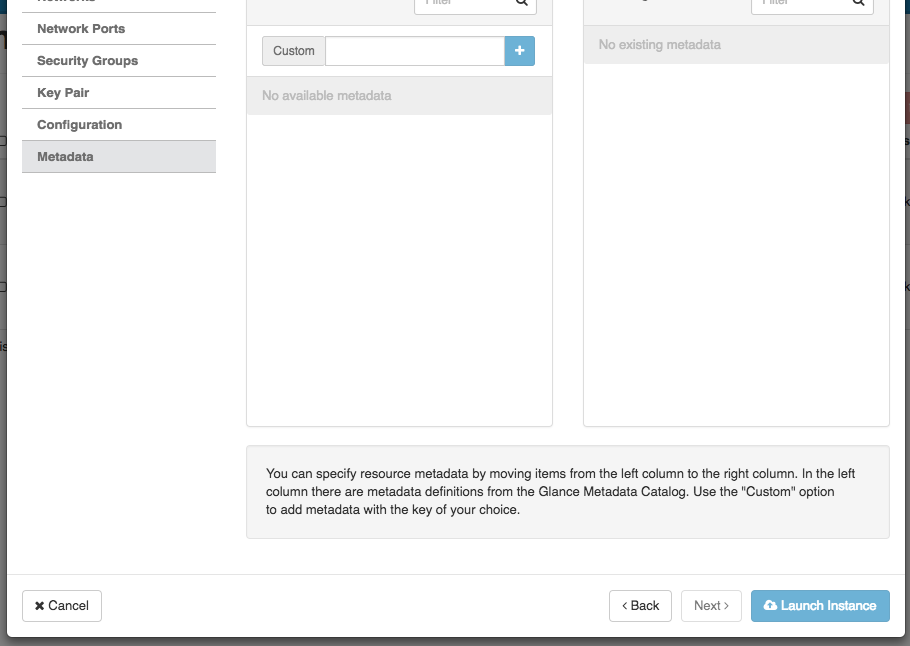
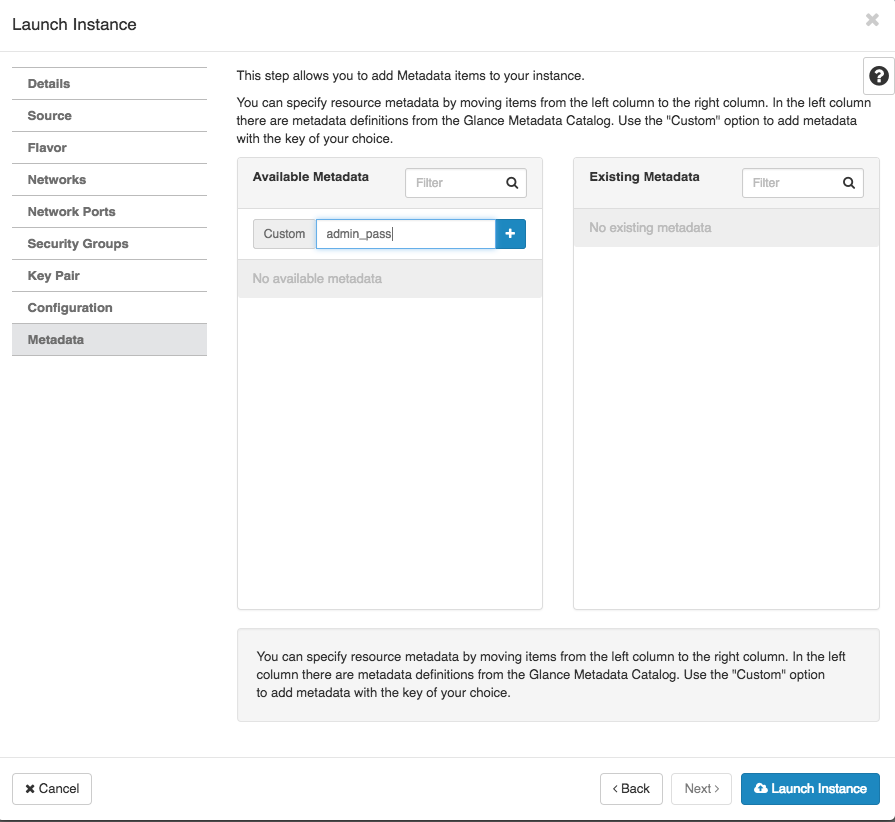
- Votre identifiant ‘admin_pass’ apparaît maintenant à votre droite, et vous pouvez lui attribuer une valeur. La valeur que vous saisirez ici sera votre mot de passe administrateur. Veillez à saisir un mot de passe complexe et cliquez sur ‘Launch Instance’. Attendez une minute pour que la requête soit traitée, et votre instance sera prête à l’emploi.
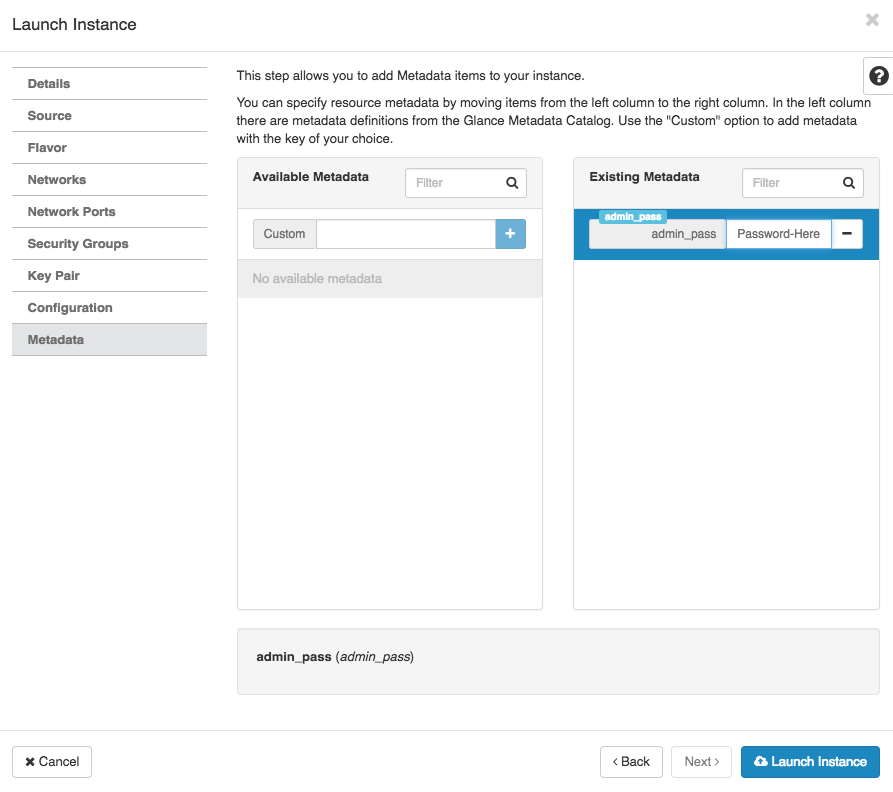
 Astuce: Si vous n’avez pas ajouté le mot de passe dans vos métadonnées durant le lancement de votre instance, vous pouvez également l’ajouter après. Pour ce faire, il vous suffit de vous rendre dans ‘Compute’ >> ‘Instances’. Cliquez ensuite sur la flèche pour ouvrir le menu déroulant à côté de ‘Create Snapshot’ et cliquez sur ‘Update Metadata’ – ici, vous pourrez ajouter le même identifiant. Dans ce cas, la mise à jour du mot de passe peut prendre quelques minutes.
Astuce: Si vous n’avez pas ajouté le mot de passe dans vos métadonnées durant le lancement de votre instance, vous pouvez également l’ajouter après. Pour ce faire, il vous suffit de vous rendre dans ‘Compute’ >> ‘Instances’. Cliquez ensuite sur la flèche pour ouvrir le menu déroulant à côté de ‘Create Snapshot’ et cliquez sur ‘Update Metadata’ – ici, vous pourrez ajouter le même identifiant. Dans ce cas, la mise à jour du mot de passe peut prendre quelques minutes.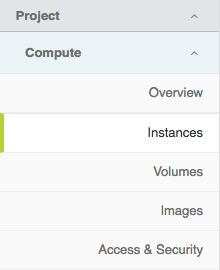
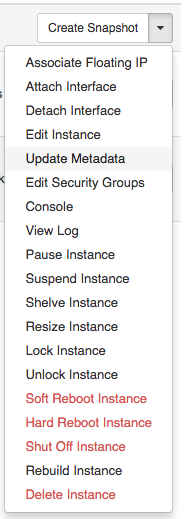
- Sélectionnez votre zone et cliquez sur ‘Next’.
- Cliquez sur la flèche pour ouvrir le menu déroulant situé à côté de ‘Create Snapshot’ et cliquez sur ‘Associate Floating IP’. Sélectionnez l’adresse IP que vous avez ajoutée durant la dernière étape préparatoire. Veillez à avoir une adresse IP flottante séparée pour chaque instance.
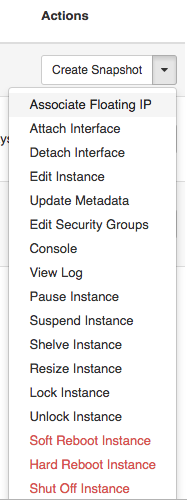
Pour accéder à votre instance, vous pouvez vous connecter via Remote Desktop.
POUR WINDOWS:
- Ouvrez votre Remote Desktop Connection.

- Assurez-vous de cliquer sur ‘Afficher les Options’ pour afficher tous les champs.
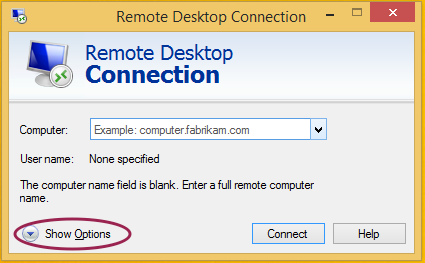
- Pour ‘Ordinateur’, saisissez votre adresse IP flottante.
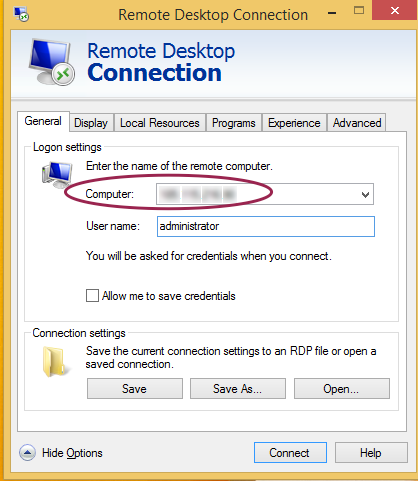
- Pour ‘Nom d’utilisateur’, saisissez ‘administrator’.
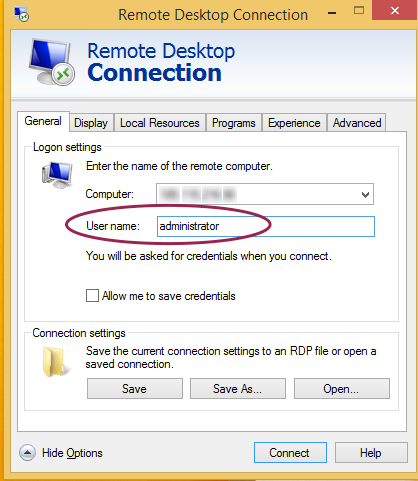
- Cliquez sur ‘Connexion’.
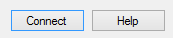
- Une fenêtre contextuelle apparaîtra pour vous demander le mot de passe. Saisissez le mot de passe que vous avez ajouté dans vos métadonnées.
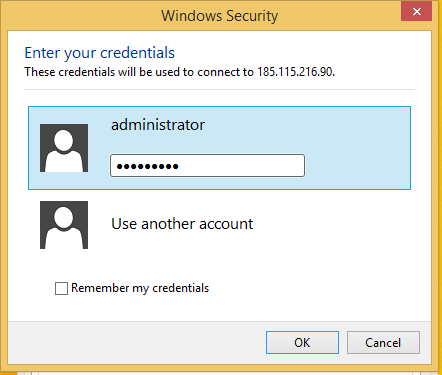
Astuce: Il est possible que vous obteniez un message indiquant que l’identité du serveur n’a pas été vérifiée. Vous pouvez toutefois vous connecter. Pour ce faire, cliquez sur ‘Oui’.
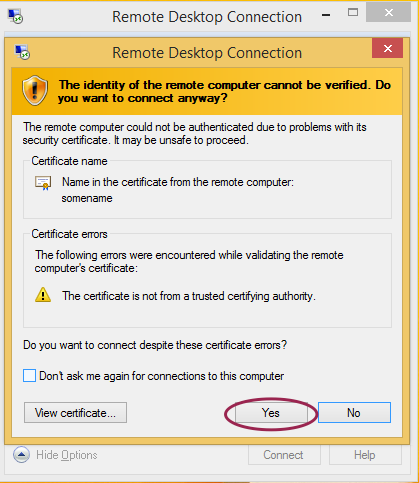
POUR MAC:
- Assurez-vous de disposer de l’application Microsoft Remote Desktop.

- Ouvrez votre application MRD. Cliquez sur le bouton ‘Nouveau’.

- Pour le ‘Nom de Connexion’, saisissez un nom qui vous parle.

- Pour le ‘Nom de l’ordinateur’, saisissez votre adresse IP flottante.

- Pour le ‘Nom d’utilisateur’, saisissez ‘administrator’.

- Pour le ‘Mot de passe’, saisissez le mot de passe que vous avez ajouté dans vos métadonnées.

- Cliquez sur la croix située dans le coin supérieur gauche pour fermer la fenêtre.
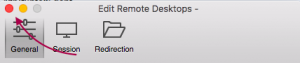
- Vous verrez maintenant la configuration dans votre liste MRD. Double-cliquez dessus pour établir une connexion.

Astuce: Il est possible que vous obteniez un message indiquant que l’identité du certificat n’a pas pu être vérifiée. Vous pouvez toutefois vous connecter. Pour ce faire, cliquez sur ‘Continuer’.

