Si vous avez opté pour une configuration POP, il se peut que tous les messages restent dans votre boîte mail/serveur en ligne, même si vous les avez supprimés dans Outlook. Par conséquent, la boîte mail finit par être saturée, ce qui signifie que vous ne pourrez plus recevoir de nouveaux messages.
Vous pouvez configurer Outlook pour qu’il ne conserve pas de copie de vos messages sur le serveur, ou seulement pour une durée limitée.
Votre boîte mail est-elle déjà saturée ? Dans ce cas, commencez par supprimer les messages redondants via le webmail
Utilisez-vous Outlook sur un ordinateur Windows ? Dans ce cas, veuillez utiliser notre guide pour Outlook sur Windows.
Veuillez suivre les étapes suivantes dans Outlook for Mac 2016 :
- Allez dans « Comptes » via le menu « Outils ».
- Sélectionnez le compte que vous souhaitez modifier et cliquez sur « Avancé » en bas à droite.
- Allez dans l’onglet « Dossiers » pour effectuer les modifications. Sous la rubrique « Corbeille », vous disposez de deux options pour effacer vos messages supprimés.
Option 1 : « Déplacer les messages supprimés vers ce dossier » et sélectionnez « Datant d’une journée » dans le menu déroulant.
Dans ce cas, les messages supprimés seront conservés pendant un jour et ne seront supprimés qu’ensuite. Ainsi, vous disposerez toujours d’un filet de sécurité si vous avez supprimé un message par erreur.
Option 2 : « Marquer les messages comme supprimés » > « Effacer définitivement les messages supprimés à la fermeture d’Outlook ».
Dans ce cas, les messages supprimés seront définitivement effacés du serveur dès que vous fermerez Outlook.
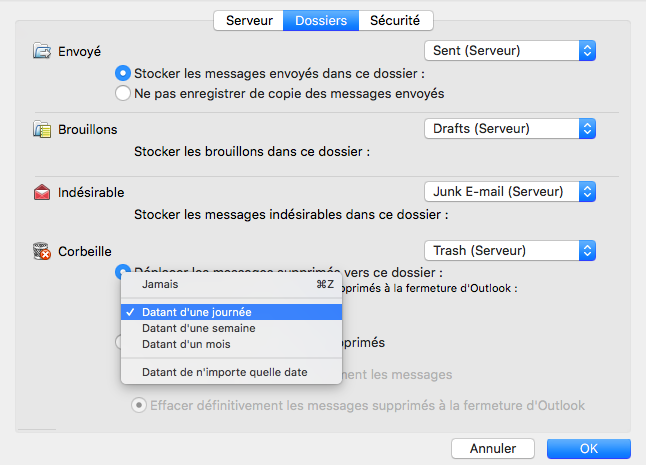
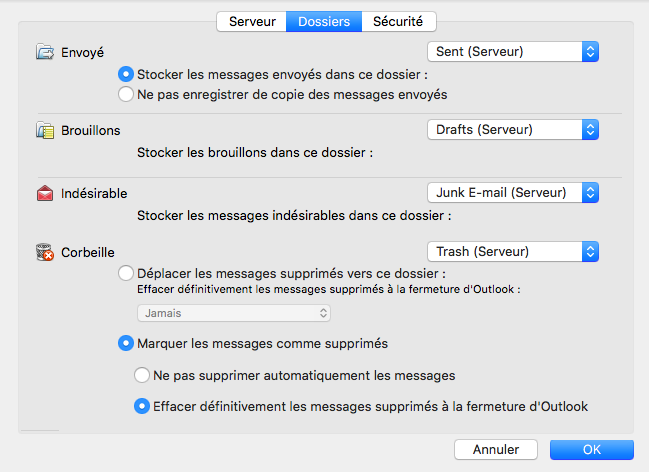
Suivez ces étapes dans Outlook pour Mac 2011 :
- Allez dans « Comptes » via le menu « Outils ».
- Sélectionnez le compte que vous souhaitez modifier et cliquez sur « Avancé ».
- Allez dans l’onglet « Dossiers » pour effectuer les modifications. Sous la rubrique « Corbeille », vous disposez de deux options pour effacer vos messages supprimés.
Option 1 : Décochez l’option « Conserver une copie de chaque message sur le serveur » si vous souhaitez supprimer tous les messages du serveur.
Option 2 : Cochez l’option « Conserver une copie de chaque message sur le serveur » et, dans le menu déroulant, choisissez de conserver les messages supprimés pendant un jour avant leur suppression.
Ainsi, vous disposerez toujours d’un filet de sécurité si vous avez supprimé un message par erreur.

