Nadat je je Microsoft 365 (Office 365) pakket met de nodige licenties besteld hebt, ga je ervoor zorgen dat jouw medewerkers met hun licentie aan de slag kunnen. Daarvoor ga je ‘gebruikers’ aanmaken. Hier gaan wij nader in detail hoe je dit doet, en hoe je licenties en rollen toekent.
Een nieuwe gebruiker en e-mailadres aanmaken in Microsoft 365
Je kan een nieuwe gebruiken aanmaken via ons eigen controlepaneel of dat van Microsoft. De keuze is aan jou.
Via ons controlepaneel volg je deze stappen:
1. Ga naar “Mijn producten” > “Microsoft 365” (en kies je tenant als je er meerdere hebt).
2. Selecteer “Gebruikers” in het menu aan de linkerkant.
3. Klik op de knop “+ Toevoegen” om een nieuwe gebruiker aan te maken.
4.Vul de naam an je gebruiker in en kies een e-mailadres.
5. Bevestig om de gebruiker toe te voegen
6. Kopieer het tijdelijke wachtwoord. Bij het inloggen zal de gebruiker zelf een nieuw wachtwoord kunnen kiezen.
7. Klik op “Wijs een licentie toe aan deze gebruiker” om meteen een licentie toe te voegen.
8. Klik nu op “Licentie toewijzen” > Selecteer de gewenste licentie in het dropdown-menu en bevestig.
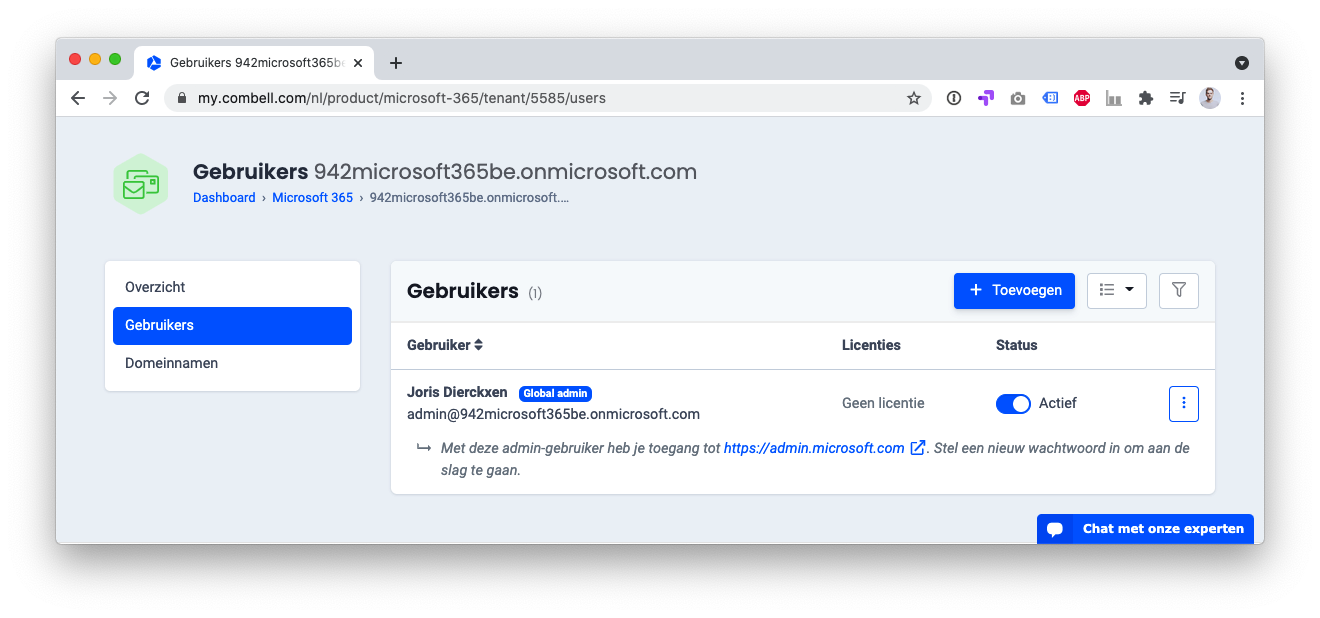
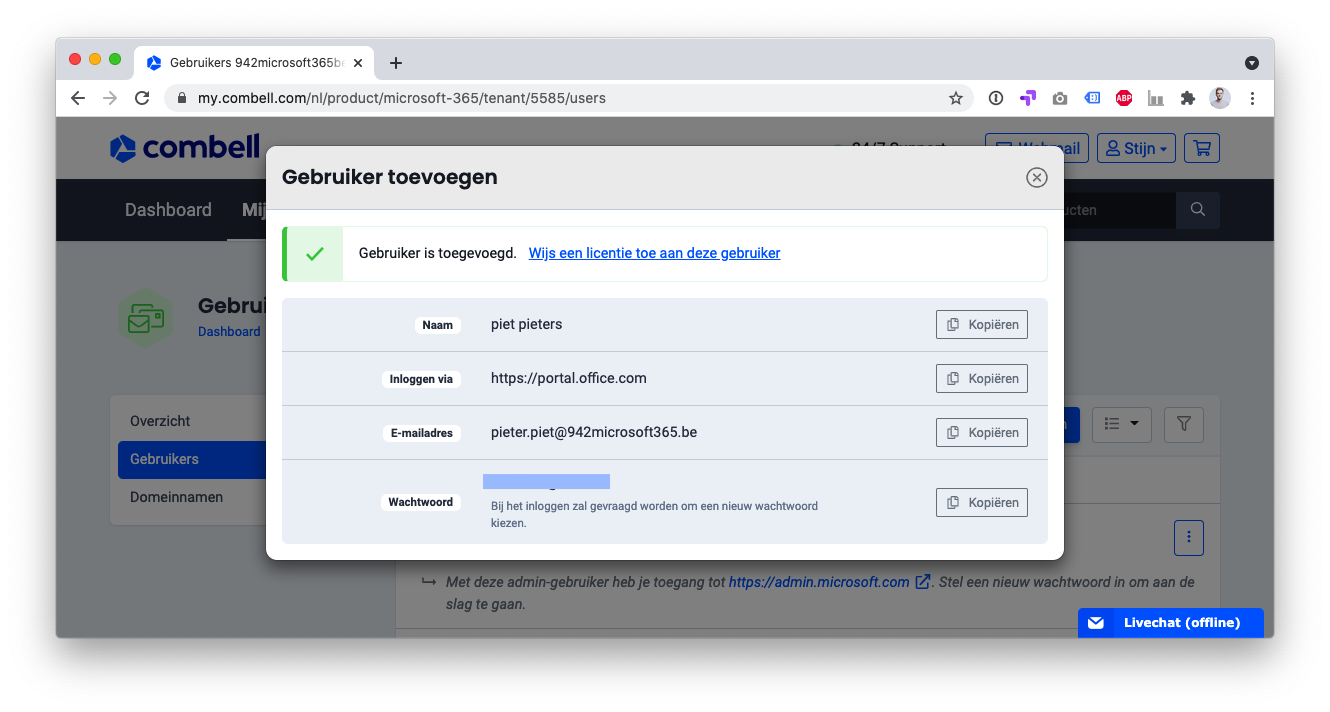
Meerdere gebruikers in één keer toevoegen in Microsoft 365
Elk lid van jouw team heeft een gebruikersaccount nodig vooraleer hij kan inloggen en toegang heeft tot de Microsoft Office diensten. Heb je een grote hoeveelheid gebruikers, aan wie je eenzelfde soort licentie wil toekennen, dan kan je die gebruikers in bulk toevoegen vanuit een Excel rekenblad of een ander bestand dat je in het CSV (comma separated values) formaat hebt opgeslagen.
Zo ga je te werk:
- Log in op je beheermodule: https://admin.microsoft.com
- In het beheercentrum kies je “Gebruikers” > “Actieve gebruikers”
- Kies “Meerdere gebruikers toevoegen”
- Maak een .csv bestand aan
Tip: op het paneel “Bestand maken en uploaden” kan je eventueel een voorbeeld van een .CSV bestand downloaden, waarin je je data kan invullen. Jouw spreadsheet moet exact dezelfde kolomkoppen dragen als het voorbeeld (User Name, First Name, enz.). Vul voor elke gebruiker de waarden in voor gebruikersnaam (jan@mijnbedrijf.com) en een schermnaam (Jan Janssens).
- Klik op “Bladeren” en ga naar het CSV-bestand op je computer.
- Selecteer je bestand, kies “Controleren”. Is er een probleem met het bestand, dan wordt dit in het paneel getoond. Er wordt ook een logbestand aangemaakt, dat je desgewenst kan downloaden.
- In het paneel “Gebruikersopties instellen”
- bepaal de inlog-status voor alle gebruikers
- bepaal het soort licentie dat aan al deze gebruikers toegewezen wordt.
- In het paneel “Resultaten weergeven”
- Kies of het resultaat naar jezelf verzonden moet worden of naar de gebruikers (de wachtwoorden zullen dan in gewone tekst verstuurd worden).
- Je ziet hoeveel gebruikers er aangemaakt werden, en of je eventueel nog extra licenties moet aankopen voor sommige van deze nieuwe gebruikers.
- Je bent klaar: jouw gebruikers kunnen de Microsoft 365 diensten gaan gebruiken!
Gebruikers beheren in Microsoft 365
In je beheerdersaccount van Microsoft 365 kan je ook de door jou aangemaakte gebruikers beheren. Heb je, buiten jezelf, nog geen gebruikers aangemaakt? Lees dan eerst de instructies Gebruikers aanmaken in Microsoft 365 of Meerdere gebruikers in één keer toevoegen in Microsoft 365.
Zo kan je je gebruikers beheren:
- Log in op je beheermodule: https://admin.microsoft.com
- Klik op het paneel “Beheren”
- Ga naar “Gebruikers ” > “Actieve gebruikers”.
- Selecteer een gebruiker, en selecteer een van de opties uit het uitklapmenu:
- Wachtwoord opnieuw instellen
- Productlicenties beheren
- Rollen beheren
- Gebruikers exporteren
- E-mailaliassen beheren
- Gebruikersnaam bewerken
- Groepen beheren
- Contactgegevens beheren
- Aanmeldstatus bewerken

