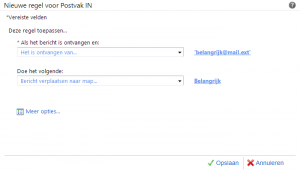Regels zullen je helpen om jouw mailbox te organiseren – bepaalde mails gaan automatisch naar bepaalde mappen zodat je ze niet manueel moet sorteren.
Hieronder volgt een voorbeeld. Je kan onze webmail gebruiken om Regels aan te maken. En zij zullen meteen ook van toepassing zijn op elke mail client waarin je jouw account configureert.
IN DIT ARTIKEL
Stap 1: Log in op Outlook Web Acces
Volg deze stappen in het controlepaneel om in te loggen op OWA:
- Ga naar “Mijn producten” > “E-mail Hosting” > Klik op de knop “Beheer e-mail” rechts van jouw domeinnaam.
- Kies in het menu links voor “Outlook Web Access”
Je wordt doorgestuurd naar een login pagina. Vul jouw gegevens in en meld je aan.
Stap 2: Maak de Outlook regels aan in OWA
-
- Ga naar het menu in de zijbalk links en zoek jouw map “Postvak IN’.
- Klik rechts erop, en uit het uitklapmenu kies je vervolgens “Nieuwe map aanmaken…”.

- Laat ons die “Belangrijk” noemen.
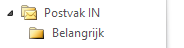
- Ga naar de hoek rechts boven en klik op “Opties”.
- Een uitklapmenu wordt geopend. Kies “Regel voor Postvak IN maken”.
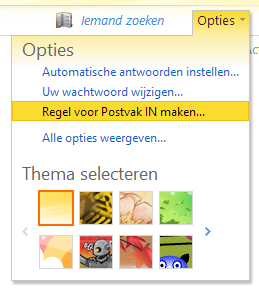
- Je komt nu in het deel “E-mail ordenen” van jouw Exchange Beheer.

- Klik onder “Regels voor Postvak IN” op “Nieuw”.
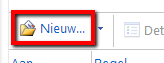
- Kies een actie. Voor dit voorbeeld kiezen we bij “Als het bericht is ontvangen van” uit het uitklapmenu “het is ontvangen van…”.
- Nu moet je bepalen voor welke afzender de regel van toepassing is. Staat de afzender niet in jouw contacten, vul dan zelf de naam van de afzender in bij invulvak “Van…” bij “Geadresseerde van bericht” onderaan het venster. Bevestig met “OK”.
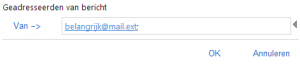
- Bij “Doe het volgende” kies je “Bericht verplaatsen naar map…”.
- Klik op het uitklappijltje naast Postvak IN en kies de map “Belangrijk”. Bevestig met “OK”’.
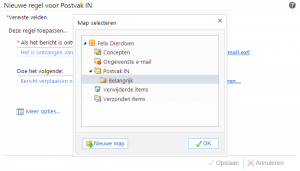
- Klik op “Opslaan”.