Stel een out of office in wanneer je op vakantie vertrekt of een e-mailadres niet meer gebruikt. Zo weten mensen die je e-mailen dat je hun bericht niet (snel) zal lezen.
Stel een Out of office in voor je Basic mailbox
- Controlepaneel
- Webmail
Volg deze stappen in het Controlepaneel:
1. Ga naar “Mijn producten” > “E-mail hosting” > Klik op “Beheer e-mail” naast de domeinnaam waarvoor je de mailbox wil beheren.
2. In het menu links kies je voor “Mailboxen”.
3. Kies de mailbox waarvoor je een out of office wil instellen en klik op “Beheer”.
4. Scroll naar beneden en klik op “Activeer automatisch antwoord” (zie afbeelding).
5. Vul het onderwerp en je boodschap in en
6. Klik op “Activeer automatisch antwoord” om te bevestigen.
Volg deze stappen in Webmail:
1. Klik bovenaan op “Instellingen”.
2. Kies in het menu links voor “Autoresponder” (zie afbeelding).
3. Selecteer “Verstuur automatische antwoorden” .
4. Vul je onderwerp en boodschap in.
5. Bevestig met een klik op “Opslaan”.
Stel een Out of office in voor je Exchange mailbox
Een out-of-office boodschap is handig wanneer je tijdelijk niet in staat bent om jouw mails te beantwoorden. Of bijvoorbeeld wanneer je een automatisch antwoord wil verzenden om te zeggen dat je de boodschap ontvangen hebt en zo snel mogelijk een antwoord geeft. Dat kan je aanmaken vanuit jouw webmail.
Eerst moet je in jouw webmail inloggen. Dat doe je zo:
- Log in op het controlepaneel.
- Ga naar het horizontaal menu bovenaan, klik op “Mijn producten”.
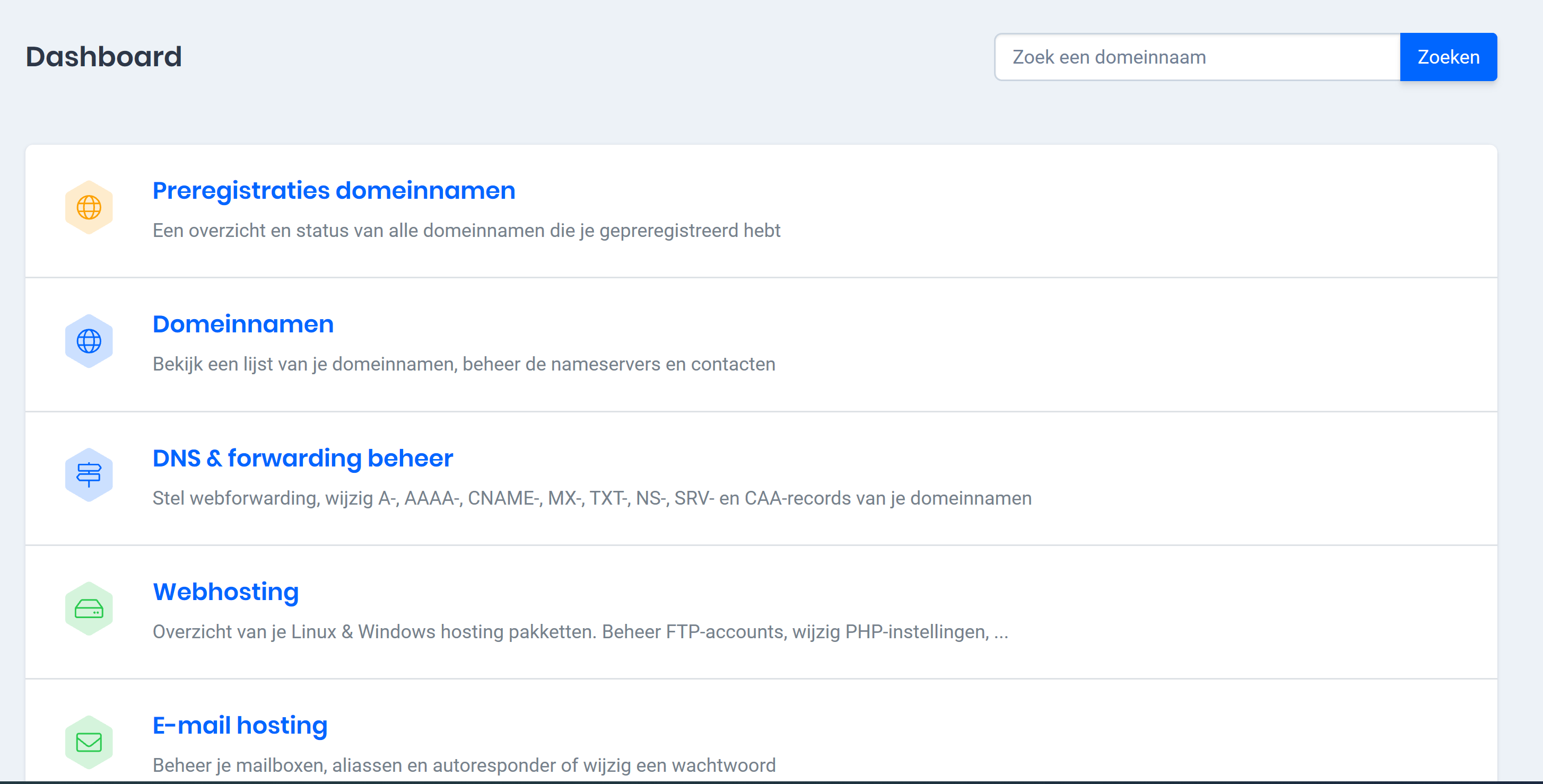
- Zoek in het menu “Mijn e-mailadressen” en klik erop.
- Zoek naar de domeinnaam die de Exchange mailbox gebruikt. Klik op de bijhorende knop “Beheer”.
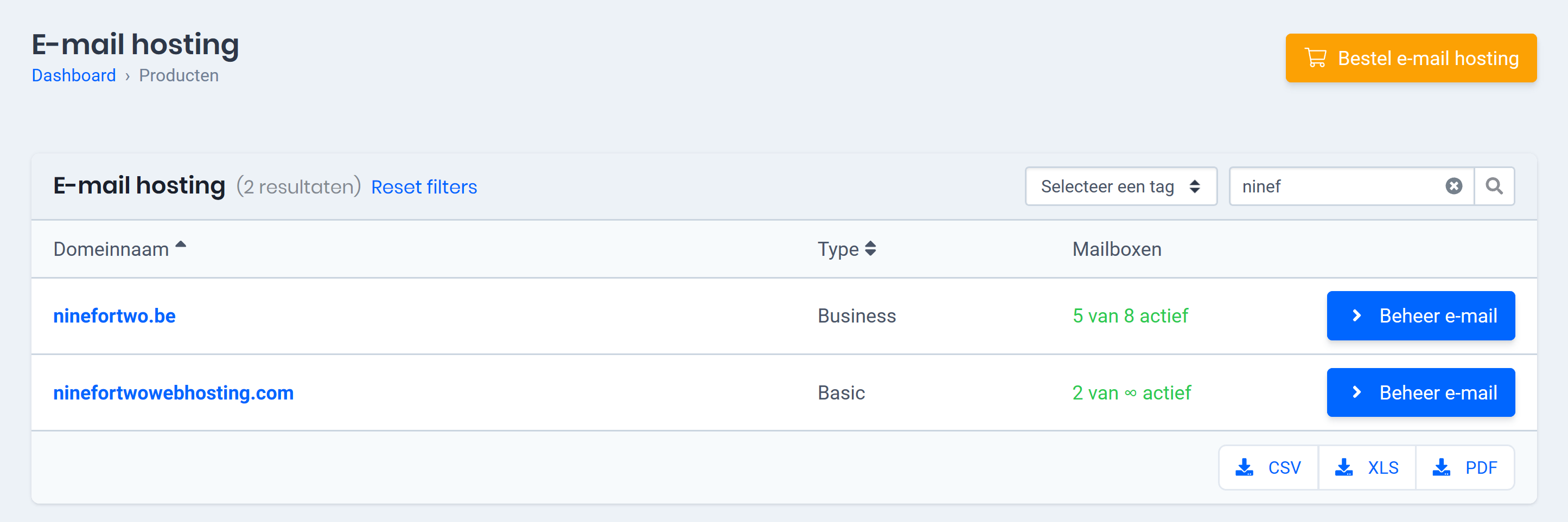
- Uit het menu links kies je “Outlook Web Access”.
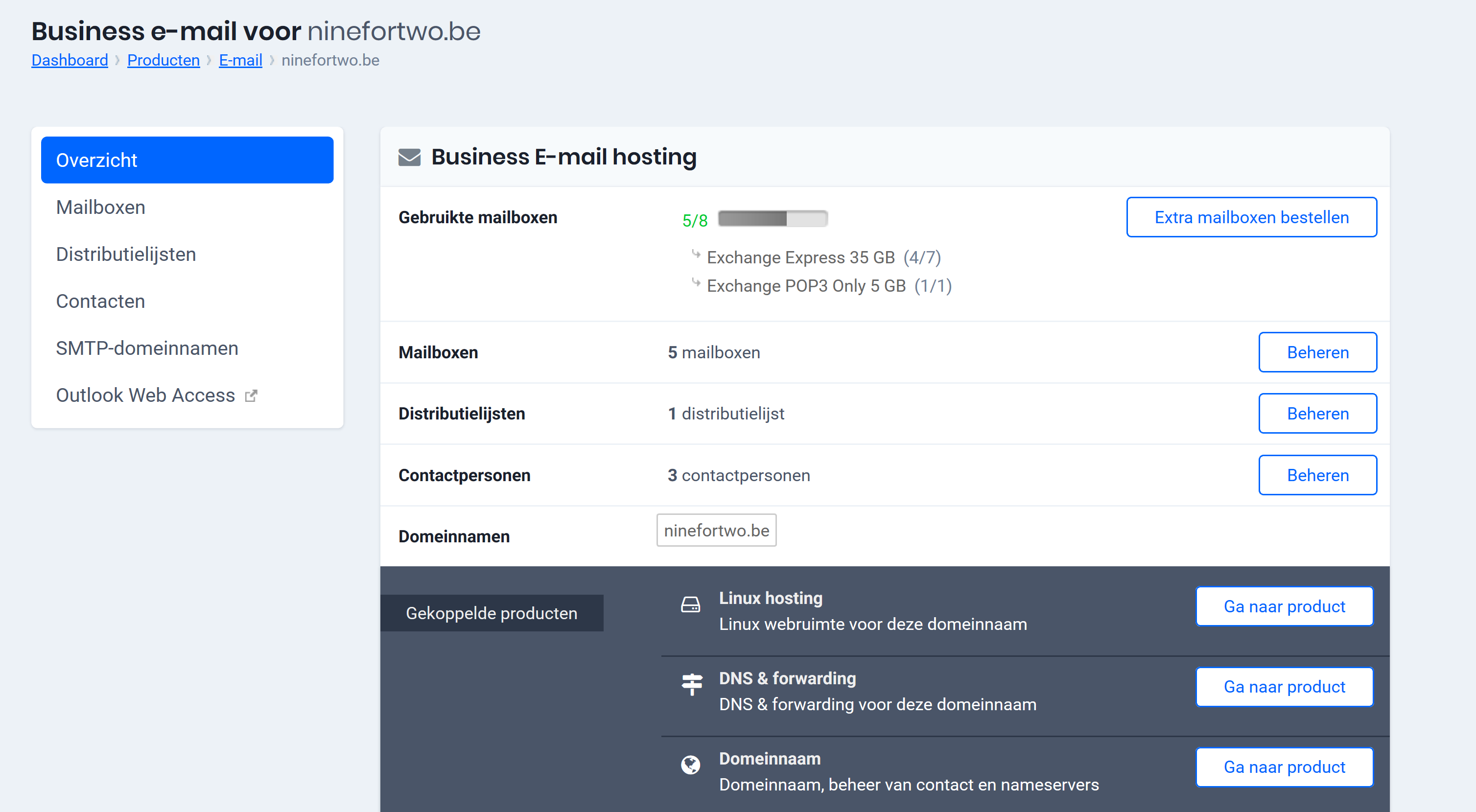
- Je wordt doorgestuurd naar een login pagina. Jouw e-mail adres zou al ingevuld moeten zijn. Tik jouw wachtwoord in en meld je aan.

- Je bent nu ingelogd.

Nu ga je de boodschap aanmaken.
- Ga naar de hoek rechts boven en klik op “Opties”.
- Uit het uitklapmenu kies je nu “Automatisch antwoorden instellen…”.

- Je komt nu in het “E-mail ordenen” gedeelte van jouw Exchange beheer.
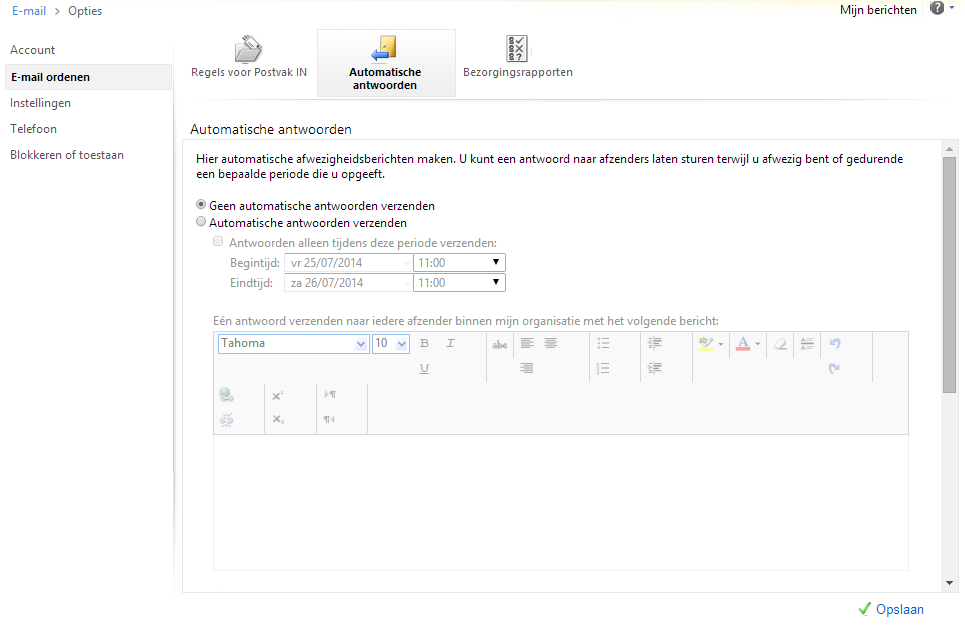
- Activeer de “Automatische antwoorden verzenden” knop, en als je wil kan je de periode bepalen waarin de boodschap van toepassing is. Je kan ook gewoon de automatische boodschap nu activeren, en later terug deactiveren.

- Schrijf jouw boodschap.
- Je kan vervolgens fijner bepalen aan wie het automatisch antwoord gezonden wordt: enkel naar afzenders buiten jouw organisatie, met de bijkomende optie om al dan niet enkel het antwoord te sturen naar mensen in jouw lijst met contactpersonen.

- Klik “Opslaan” om te bevestigen.

