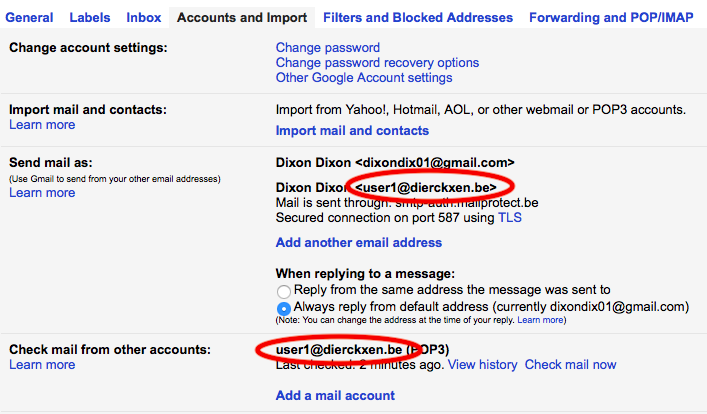- Log in op jouw Gmail account.
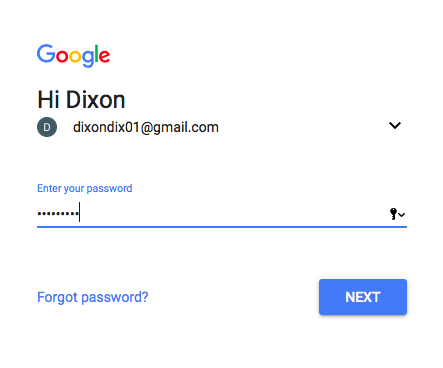

2. Wanneer je ingelogd bent op jouw account, ga je naar de hoek rechtsboven van jouw webmail waar je op het tandwieltje klikt. Kies “Settings”.
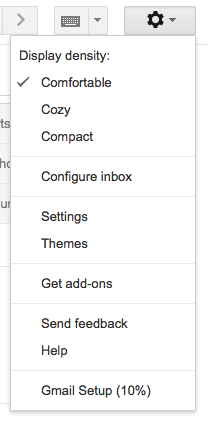
3. In het controlepaneel kies je “Accounts and import”.

4. Kies “Add a mail account”.
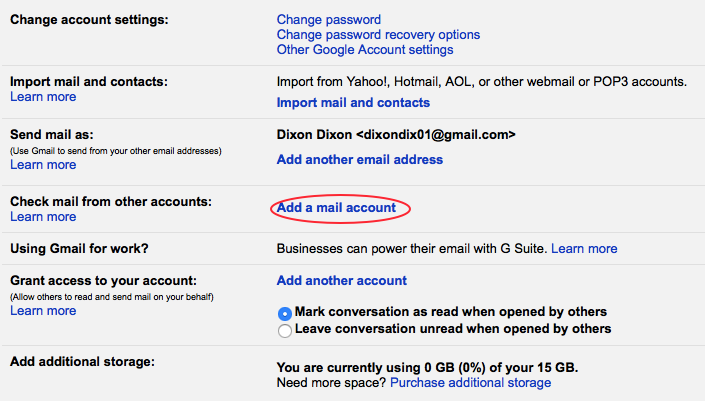
5. In het pop-up venster dat nu verschijnt kan je jouw andere e-mailadres invullen. Klik op “Next” om verder te gaan.

6. Kies “Import emails from my other account (POP3)” en klik op “Next”.

7. Vul jouw gebruikersnaam, wachtwoord en jouw server informatie in. Klik op “Add Account” wanneer je klaar bent.
POP3:
pop3.mailprotect.be
(poort:110; SSL poort: 995)
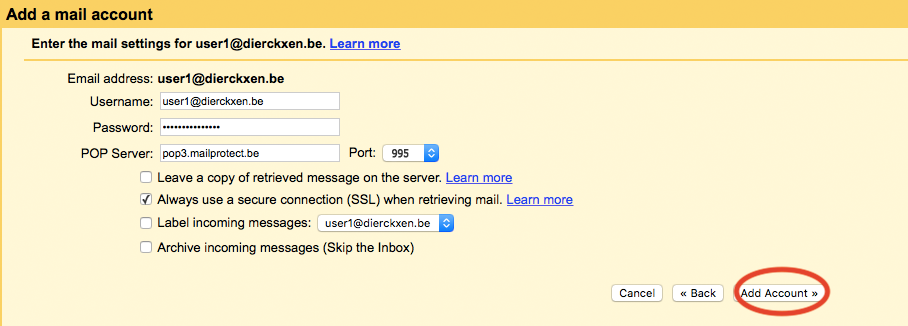
8. Jouw account is toegevoegd. Je krijgt nu de vraag of je ook mails wil verzenden met dit nieuw account. In dit geval: gebruiker1@dierckxen.be. Deze optie kan je later nog wijzigen. Klik op “Next” om verder te gaan.

9. Vul jouw naam bij het nieuwe e-mailadres in. Klik op “Next step”.
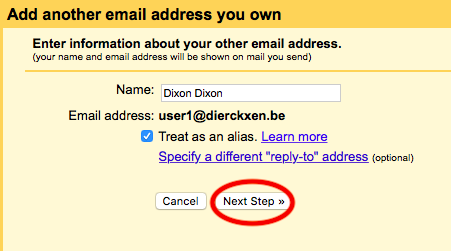
10. Vul de instellingen in van jouw SMTP-server. Klik op “Add account”.
SMTP:
smtp-auth.mailprotect.be
(poort: 2525; SSL poort: 465; TLS poort: 587)
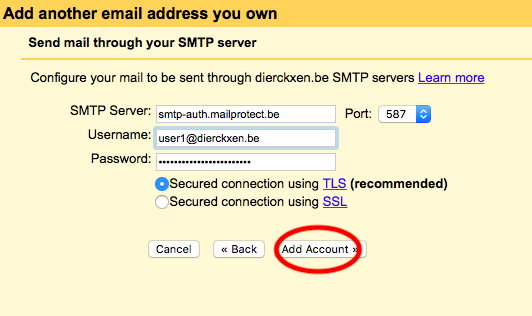
11. Je krijgt nu de melding dat jouw andere server met succes gevonden kon worden. Om de verificatie te bevestigen, moet je een verficiatiecode invullen en op “Confirm” klikken, of op klik op de link in de confirmatiemail.
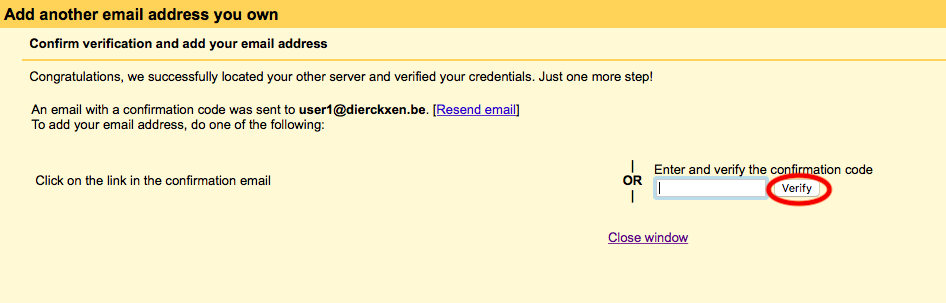
12. Keer terug naar jouw inbox waar je de confirmatiemail zal zien. Het kan enkele minuten duren vooraleer de mail verzonden is.
13. Indien je verkiest om de verificatiecode in te vullen, dan wordt jouw mailbox onmiddellijk toegevoegd. Indien je verkiest om op de link te klikken, zal er een nieuwe tab verschijnen. Je moet op de “Confirm” button klikken om verder te gaan.
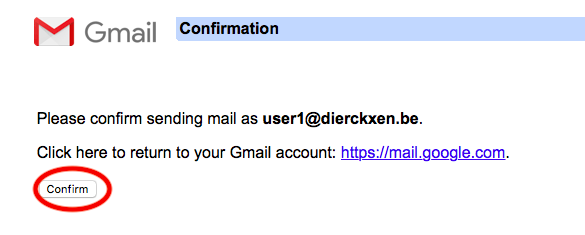
14. De bevestiging is geslaagd! Klik op de link om naar jouw Gmail account terug te keren.
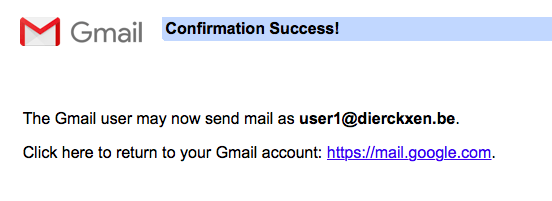
15. In de instellingen van jouw account, kan je nu het toegevoegde account zien: gebruiker1@dierckxen.be; je zal nu mails kunnen verzenden en ontvangen met dit account.